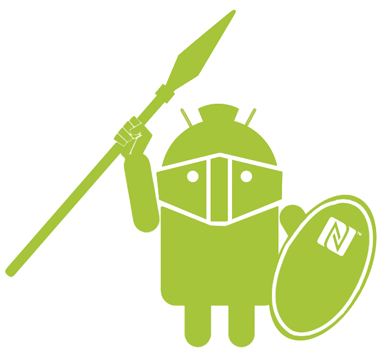Este tutorial te muestra como actualizar Android en algunos modelos Nexus a Android 5.0.
El procedimiento para actualizar Nexus a Android 5.0, la nueva versión de Android, es muy sencilla. Sobre todo cuando por más que esperamos no nos llega la actualización o simplemente la queremos tener en cuanto Google tenga disponible la versión.

Preparando la actualización de cualquier Nexus a Android 5.0 Lollipop.
Lo más importante para preparar tu equipo Nexus para una actualización es primero respaldar todos tus datos.. Toma en cuenta que, ante cualquier eventualidad durante el proceso de actualización, podrías en el peor de los casos perder el control de tu equipo. Si esto sucediera siempre conviene tener un respaldo antes de cualquier cambio grande.
Actualizar cualquier Nexus a Android 5.0 Lollipop
Para actualizar cualquier Nexus a Android 5.0 (siempre y cuando Google ya haya dispuesto del archivo de Android 5.x correcto para tu dispositivo) sigue los pasos que te presentamos a continuación:
- Descarga el archivo que requieres para la actualización de tu Nexus según la versión que tengas instalada.
- Busca la carpeta Platform-tools en el Android SDK que puedes descargar e instalar aquí y ahí guarda el ZIP anterior
- Conecta tu Nexus a tu computadora
- Apagar tu Nexus y la enciendes de la siguiente manera: presiona a la vez las teclas de Volumen arriba, Volumen abajo y encendido. De esta forma entraremos al bootloader.
- Elige entrar en modo Recovery. Para eso navega con las teclas volumen y confirmas con el botón de encendido
- Cuando aparezca en pantalla un signo de exclamación, presiona al mismo tiempo las teclas de volumen arriba y encendido.
- Si haces esto bien entrarás al menú de recuperación
- Selecciona apply update from adb de la misma forma que en el punto 5
- En tu PC entra a Platform Tools y mientras presionas shift da clic derecho al área blanca y selecciona “Abrir ventana de comandos aquí”
- Escribe en tu ventana de comandos la instrucción adb sideload junto al nombre de la actualización (encontrarás el archivo en la carpeta platform-tools del SDK).
- Un ejemplo sería:
adb sideload 0c3dd9bfb71f2b8437be322e6cab5832ce2b4d35.signed-razorg-KTU84P-from-KTU84L.0c3dd9bf.zip
Una vez hecho este proceso solo debes reiniciar tu Nexus actualizado. Sin embargo si no hay prisa te recomendamos que esperes a que por sí sola llegue la actualización para evitar el tener que realizarlo de forma manual, ya que tus datos podrían perderse. Culminado este paso habrás podido actualizar cualquier Nexus a Android 5.0.