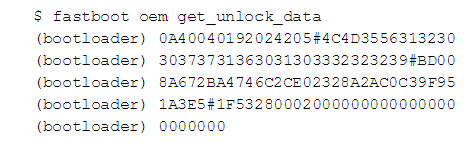Una de las funciones más populares que los móviles han venido a reemplazar es la de reproductor musical: Ahora la gran mayoría de personas usan sus dispositivos Android para escuchar música mientras están fuera, es por eso que este tutorial Android va dedicado a ellos.

Te enseñaremos a adelantar o retroceder canciones con los botones de volumen en Android, esto es muy cómodo en situaciones en las que no puedes ver la pantalla de dispositivo, por ejemplo, si estas en el transporte público o bien dentro de un área donde no se permiten móviles.
Aunque esta función viene incluida en algunas ROMS y en algunos reproductores musicales, con la aplicación que hoy te enseñaremos podrás activar esta función con tu reproductor favorito, así nunca más tendrás que ver tu dispositivo para adelantar o retroceder canciones en tu móvil.
Adelantar o retroceder canciones con los botones de volumen en Android gracias a Tactile Player
Tactile Player es la aplicación que utilizarás para adelantar o retroceder canciones en Android sin activar la pantalla, para hacerlo solo debes de seguir estos pasos:
- Instala la aplicación desde Google Play, puedes hacerlo siguiente este enlace
- Una vez que la aplicación este instalada en tu dispositivo ábrela
- Lo primero que verás es que la aplicación ya está activa, en el segundo apartado debes seleccionar el reproductor que usas, también puedes seleccionar una opción para usar el reproductor que abras en ese momento
- Las instrucciones son simples, si presionas dos veces el botón de volumen menos regresas una canción, si presionas doblemente el botón de volumen más adelantas una canción, si presionas tres veces el botón de apagado pausas la reproducción
- Dentro de la aplicación existen otras opciones como el rango de volumen que quieres aumentar con cada pulsación, si quieres abrir la aplicación cuando el teléfono se inicie, si quieres que la aplicación solo se inicie cuando conectes los audífonos al teléfono, entre otras cosas
¡Así de fácil es cambiar de canciones en Android usando las teclas de volumen!