Si tienes más de una cuenta en tu teléfono Android y sientes ganas de borrar alguna o reemplazarla por otra, puedes verte envuelto en un proceso un poco complejo.
 Afortunadamente, aquí tienes este tutorial Android que te ayudará a cerrar tu cuenta Google en tu dispositivo Android en tan sólo un momento.
Afortunadamente, aquí tienes este tutorial Android que te ayudará a cerrar tu cuenta Google en tu dispositivo Android en tan sólo un momento.
Cerrar tu cuenta de Google desde la pantalla de desconexión en tu teléfono Android
Si deseas cerrar la sesión desde tu dispositivo Android, puedes hacerlo siguiendo estos sencillos pasos:
- Ve a configuraciones.
- Seleccione “Cuenta” o “Cuentas y sincronización” (dependiendo de tu software).
- Haz clic en la cuenta que desees cerrar, en este caso la de Google.
- Seleccione “Eliminar cuenta”
Ten en cuenta que puedes no ser capaz de hacer esto si has configurado esa dirección de correo electrónico como la dirección de correo electrónico principal, ya que es probable que Google Play utilizará esa cuenta.
Si deseas eliminar tu cuenta principal, tu única opción es restablecer el teléfono de fábrica.
Cerrar tu cuenta de Google de forma remota en tu teléfono Android
Si te han robado el dispositivo Android, es muy posible que desees utilizar este método, ya que podrás cerrar tu cuenta desde cualquier otro dispositivo.
Para hacerlo debes seguir estos sencillos pasos:
- Ve al control de cuentas de Google
- Haz clic en “Actividad y notificaciones de dispositivos”.
- Seleccione “Revisar dispositivos”. Aquí serás capaz de ver todos los dispositivos en los que hallas iniciado sesión (incluyendo el actual)
- Por último, haz clic en el dispositivo en el que deseas cerrar la sesión y selecciona la opción “Eliminar” acceso a la cuenta. Con esto habrás cerrado la sesión.
En la pantalla en la que estarás en el paso 4 también serás capaz de rastrear la ubicación de tu dispositivo y también cuando fue utilizado por última vez.
Así que aquí lo tienes, dos formas sencillas de cerrar tu cuenta de Google en tu dispositivo Android, ya sea en el mismo dispositivo o en cualquier otro.
Existe otro método donde puedes salir desde el Administrador de Dispositivos de Android, sin embargo da resultados de ubicación imprecisa al igual que el último uso del dispositivo. Por eso es más recomendable ir al sitio indicado arriba si se accederá desde otro dispositivo.

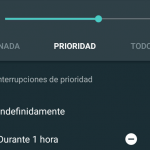 Cuando llegó obtuvo mucho odio en la comunidad Android. Pero analizándolo correctamente este modo tiene bastante que apreciar. Hoy te enseñaremos usarlo correctamente.
Cuando llegó obtuvo mucho odio en la comunidad Android. Pero analizándolo correctamente este modo tiene bastante que apreciar. Hoy te enseñaremos usarlo correctamente. Un miembro de alto rango de los foros XDA ha aportado una forma de instalar el famoso Walkman de Sony Music que viene en la última versión el Xperia Z5.
Un miembro de alto rango de los foros XDA ha aportado una forma de instalar el famoso Walkman de Sony Music que viene en la última versión el Xperia Z5.