En este tutorial android, te diremos cómo instalar la versión anterior de una aplicación que tengas en tu dispositivo Android.
![]()
Generalmente las actualizaciones que recibimos en nuestras aplicaciones son para mejorar características: Interfaz, corregir errores, entre otras cosas. Sin embargo, hay ocasiones en que resultan ser un verdadero desastre y queremos volver a la versión anterior.
Existe una manera para poder hacerlo y te lo vamos a explicar:
Instalar una versión anterior de una aplicación en Android
Para instalar una versión anterior de una aplicación, tendrás que usar un sitio web llamado APK Mirror.
Es propiedad de Android Police y aquí, ellos suben los últimos archivos APK de todas las aplicaciones a la brevedad posible. El equipo detrás de APK Mirror es bastante rápido en el suministro de la última APK.
APK Mirror contiene todos los archivos APK de una aplicación – tanto antiguos como nuevos. Sin excepción puedes el APK más antiguo allí.
Para instalar aplicaciones desde APK Mirror, sólo tienes que visitar la página web desde un navegador, buscar la aplicación e instalar la versión que deseas.
Antes de hacerlo, asegúrate de haber habilitado la opción de «Orígenes desconocidos» en el menú de configuración. Ve a Configuración> Seguridad> Orígenes desconocidos. Habilitas y listo.
En ese momento puedes instalar y estar seguro de que todos los archivos APK están libre de virus. Vas a presionar el botón de descarga de una aplicación y aparecerá la leyenda que dice «seguro para instalar». Esto significa que el APK que estás a punto de descargar es seguro y está firmado por el promotor oficial.
Por lo tanto, esa es la forma más sencilla de instalar una versión anterior de tu aplicación favorita. Sólo tienes que ir al sitio web e instalar el APK, ¿más fácil? Imposible.
Si una vez hecho esto quieres regresar a la versión más nueva solo bajas la actualización en la Google Play y listo. Cuéntanos en los comentarios abajo si pones en marcha este proceso.

 En este tutorial Android te dejaremos la forma de lograrlo con dos procedimientos distintos para que elijas. Esperamos que te sirvan y nos des tus comentarios en la sección de abajo.
En este tutorial Android te dejaremos la forma de lograrlo con dos procedimientos distintos para que elijas. Esperamos que te sirvan y nos des tus comentarios en la sección de abajo.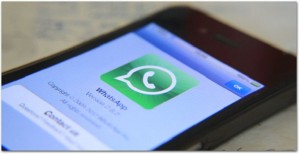 Con unos sencillos pasos podrás ver lo que pasa en este servicio de mensajería tan popular, sin que ni siquiera tengas que quitar el bloqueo que colocaste para evitar intromisiones de curiosos.
Con unos sencillos pasos podrás ver lo que pasa en este servicio de mensajería tan popular, sin que ni siquiera tengas que quitar el bloqueo que colocaste para evitar intromisiones de curiosos.