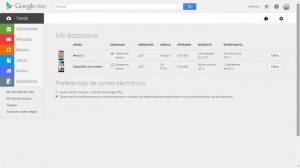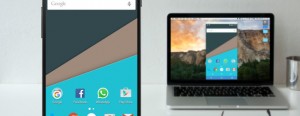Aunque te hemos enseñado un método para desbloquear el bootloader en varios teléfonos Huawei, en algunos modelos este tutorial no funciona.
 Es por eso que en este tutorial Android te enseñaremos otro método más simple pero que requerirá que esperes un tiempo.
Es por eso que en este tutorial Android te enseñaremos otro método más simple pero que requerirá que esperes un tiempo.
Para desbloquear el bootloader en los teléfonos Huawei con este segundo método deberás enviar un correo al soporte oficial, sigue estos pasos al pie de la letra.
Segundo método para desbloquear el bootloader en teléfonos Huawei
Estos son los pasos para desbloquear el bootloader en los teléfonos Huawei:
- Para empezar debes conocer tu número de serie, tu IMEI y la versión de tu baseband, estos detalles los encuentras en Ajustes > Acerca del teléfono
- Una vez que hagas esto abre tu correo (no importa cuál sea) y en receptor debes poner: mobile@huawei.com
- En asunto debes poner: URGENT Request Bootloader Unlock Code
- Ahora debes armar el correo con lo siguiente:
Dear Sir/Madam,
Hereby I am requesting the bootloader unlock code for my Huawei Ascend G7.
Here my Details:
Serial Number:
IMEI:
Baseband version:
Please, send me the code directly, as I cannot access the product ID on my device.
Thank You
Tu nombre
- Envía el correo y continúa, el código te debería llegar un par de días después
Nota: Recuerda que cuando desbloqueas el bootloader tu Huawei se reseteará, si tienes datos importantes crea un respaldo.
Desbloquear el bootloader de tu Huawei, luego de recibir el código de desbloqueo
- Una vez que tengas el código enviado sigue este tutorial para instalar los controladores ADB y Fastboot
- En tu teléfono activa la opción de Depuración de USB desde Ajustes > Opciones de desarrollo, luego conecta tu teléfono a la PC, si no encuentras este apartado sigue este tutorial, en este apartado también activa permitir desbloqueo OEM
- Ve a la carpeta de controladores ADB y mientras presionas la tecla shift da clic derecho en la parte blanca, selecciona Abrir ventana de comandos aquí
- En la ventana de comandos escribe fastboot oem unlock 123456789123 reemplazando el numero por tu código de desbloqueo
- Si todo va bien el proceso comenzará, debes estar atento a tu teléfono para aceptar las advertencias, una vez que termines tu teléfono se reiniciará y mostrará la pantalla de bienvenida.
Listo, ya lograste desbloquear el bootloader en teléfonos Huawei con este segundo método, si te han quedado dudas te recomendamos que nos contactes en el área de comentarios o en nuestras redes sociales