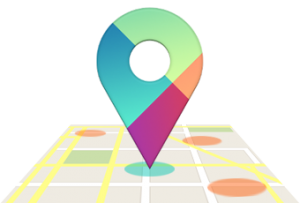En éste tutorial Android te diremos cómo responder un mensaje de WhatsApp sin necesidad de aparecer en línea.

Porque sabemos, que todos alguna vez hemos ignorado un mensaje de WhatsApp para evitar que los contactos nos vean en línea, éste tutorial es indicado para ti.
Quizá haya alguien que espera respuesta y tú deseas hacerlo en modo incógnito, hay una forma (o incluso dos) de responder a un mensaje sin aparecer en línea para evitar que alguien más te moleste.
Si tienes un dispositivo ejecutando Android 7.0 Nougat (también Android 8.0 Oreo), la forma más sencilla es responder al mensaje, pero haciéndolo directo desde la notificación. Abre el menú desplegable y responde al mensaje sin abrir la aplicación, sino que selecciona en el botón Responder en la notificación.
Si tienes un reloj Android Wear, puedes responder directamente desde el reloj y no aparecer en línea.
Cómo responder mensajes sin conexión en Android
- Apaga el Wi-Fi y la conexión de red móvil en tu teléfono
- Abre WhatsApp y la conversación que te interesa
- Escribe el mensaje y cierra WhatsApp
- Activa de nuevo el Wi-Fi o la conexión de red
- WhatsApp va a enviar el mensaje sin que aparezcas en línea
Leer un mensaje de WhatsApp en modo de incógnito
Con Unseen puedes hacerlo de una manera sencilla ya que es una aplicación que te permite ver los mensajes de WhatsApp, Telegram, Viber y también de Facebook Messenger sin aparecer en línea.
Con la app no vas a poder responder a los mensajes fuera de línea, sino que solo leerás los mensajes recibidos pero nadie lo sabrá. Luego puedes responder con calma.
Cada vez que recibes una notificación de tus aplicaciones de mensajería, recibirás una alerta oculta que puedes personalizar con diferentes colores. Al hacer clic en la pestaña WhatsApp, puedes leer el mensaje y tu contacto solo sabrá que lo leíste al hacer clic en Responder en WhatsApp.
Como puedes ver, existen varias opciones para pasar desapercibido, ¿cuál es tu favorita? ¿Conoces otra? Déjala en los comentarios.
Enlace: Unseen