Con éste tutorial Android, te diremos cómo agregar un mensaje en la pantalla de bloqueo si tienes un dispositivo con Android Marshmallow.
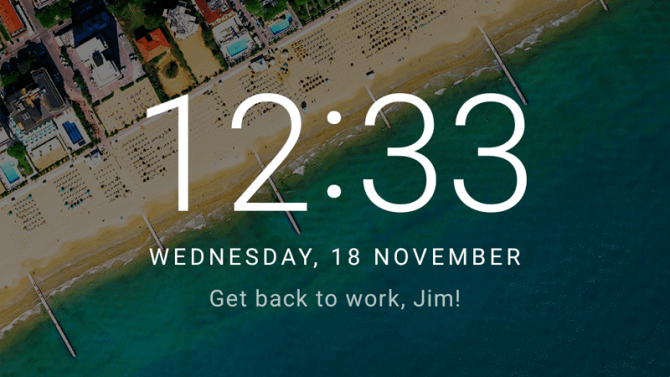
Por fin podrás personalizar la pantalla de bloqueo de Android M con un mensaje personal donde puedes colocar el texto que tú quieras.
Ya sea que quieras colocar un saludo, un número de contacto por si pierdes tu dispositivo Android, o incluso algún mensaje positivo para ti mismo y para darte ánimos, la pantalla de bloqueo de tu Android Marshmallow podrá tener una nueva apariencia.
Pasos para agregar un mensaje en pantalla de bloqueo en Android 6.0
Sigue estos pasos para crear un mensaje en la pantalla de bloqueo de Android M:
- Abre el menú de configuración en tu dispositivo Android. Puedes hacerlo desde la pantalla principal; o bien, desde la barra de notificaciones desplegable; si no lo encuentras solo entra a la bandeja de aplicaciones.
- Ve a la parte inferior y selecciona la opción Seguridad en el menú de Configuración.
- Verás una pantalla con los dispositivos de seguridad y ahí encuentras una opción llamada «mensaje en la pantalla de bloqueo”; selecciona.
- En la ventana que aparece can en la parte en dónde hay un campo de texto vacío e inmediatamente verás que se activará el teclado.
- Escribe tu mensaje en la pantalla de bloqueo de tu Android Marshmallow
- Ahora simplemente vas a guardar los cambios y verás el mensaje que has escrito debajo del campo «mensaje en la pantalla de bloqueo”
- Para finalizar, deberás presionar el botón de encendido del teléfono para entrar en el modo de espera, y otra vez lo presionas para activar la pantalla.
- Listo ahora debes ver el mensaje que has escrito para la pantalla de bloqueo debajo del reloj de tu Android.
Sigue estos pasos y disfruta de los mensajes que quieras leer en Android Marshmallow; siguiendo la misma ruta podrás cambiar las veces que lo desees el texto a mostrar.

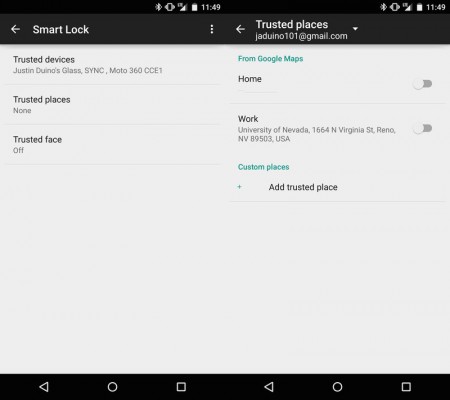
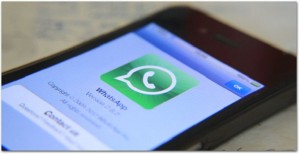 Con unos sencillos pasos podrás ver lo que pasa en este servicio de mensajería tan popular, sin que ni siquiera tengas que quitar el bloqueo que colocaste para evitar intromisiones de curiosos.
Con unos sencillos pasos podrás ver lo que pasa en este servicio de mensajería tan popular, sin que ni siquiera tengas que quitar el bloqueo que colocaste para evitar intromisiones de curiosos.