En éste tutorial Android, te enseñaremos cómo proteger tus fotos y videos almacenados en tu dispositivo Android, colocando una contraseña en la galería de tu dispositivo.

De ésta manera podrás proteger tu información contra curiosos. Recordemos que el patrón de bloqueo en tu dispositivo Android, no basta del todo para asegurar la privacidad de tus imágenes.
En ocasiones, alguien nos puede pedir prestado nuestro dispositivo Android para enviar un mensaje o hacer una llamada y en ese momento nuestra galería de fotos y videos queda expuesta para cualquier intrusión.
Nadie quiere que alguien se ponga a ver sus fotos y su vídeos sin su autorización por eso éste tutorial es para ti. Sigue unos sencillos pasos para proteger la información sensible de tu Android.
¿Cómo poner contraseña en la galería?
Sigue estos sencillos pasos que te permitirán poner contraseña en la galería de imágenes de tu Android.
- Ve a la PlayStore y descarga la aplicación AppLock
- Una vez instalada, abre app lock;
- Dibuja un patrón de desbloqueo tal y como lo solicita tu Android de manera habitual.
- Ahora introduce un e-mail de seguridad que te servirá si olvidas la contraseña registrada;
- A continuación desliza hasta encontrar la Galería y haces clic en el candado;
- Concede el permiso que será solicitado y listo, tu galería ya está protegida contra personas que quieran entrar al chisme a la galería de imágenes de tu Android.
¿Cómo evitar que desinstalen la aplicación de contraseñas?
Si no deseas que nadie desinstale la aplicación, solo sigue éstos pasos:
- Abre la aplicación de bloqueo;
- Ve a la pestaña de protección y haz clic en magia;
- Cuando se activa la opción Ocultar AppLock estará oculta para desinstalar.
De esa manera ya estás seguro de que tu galería está protegida y podrás prestar tu Android si es necesario sin preocuparte de que miren, roben o modifiquen tus archivos personales.
Con esta aplicación también es posible colocar contraseña en documentos, aplicaciones y configuraciones del celular, así evitas que las personas hagan más de lo que realmente necesitan hacer en tu dispositivo Android.

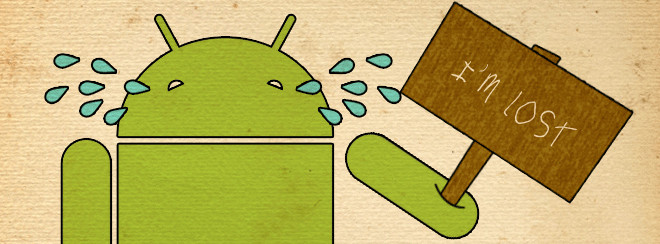
 Nota: Anteriormente te hablamos sobre un tutorial para
Nota: Anteriormente te hablamos sobre un tutorial para