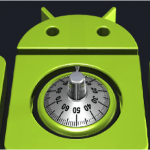Una de las características más interesantes de Android 6.0 Marshmallow es el “almacenamiento adaptable” que te permite utilizar una tarjeta SD externa como almacenamiento interno de tu dispositivo Android.

Una vez que lo haces, el dispositivo Android instalará las aplicaciones y guardará los datos en la tarjeta SD.
Esta es una gran característica para los dispositivos Android con baja capacidad de almacenamiento interno, como el Android One, y les permitirá ampliar su espacio de almacenamiento.
En este tutorial Android aprenderás como adaptar una tarjeta SD y usarla como almacenamiento interno en Android 6.0 Marshmallow, además de cómo mover aplicaciones ya instaladas a la SD para ganar espacio.
Antes de comenzar ten en cuenta que la tarjeta SD que uses se formateará en Ext4 y se encriptará, por lo que no podrás utilizarla en ningún otro dispositivo.
Como adaptar una tarjeta SD y usarla como almacenamiento interno en Marshmallow
- Ve a Ajustes del teléfono y selecciona “Almacenamiento”
- Selecciona la tarjeta SD externa y selecciona la opción “Borrar y Formatear”
- Te desplegará la opción “Formatear como almacenamiento interno”, selecciona “Borrar y Formatear”
- En la siguiente página selecciona “Usar como almacenamiento interno” y pulsa “Siguiente”
Tu tarjeta SD será formateada (formato EXT4) como almacenamiento interno y encriptada. Ahora solo disfruta de la memoria ampliada de tu dispositivo.
Algunas aplicaciones no se instalarán en la tarjeta SD, por lo que necesitarás mover estas de manera manual, para hacerlo sigue estos pasos:
- Ve a Ajustes >Almacenamiento y USB >Almacenamiento Interno >Aplicaciones
- Selecciona la aplicación que desees mover a la tarjeta SD
- Selecciona “Cambiar”, a continuación seleccione la tarjeta SD y después “Mover”
Y eso es todo. Considera que no podrás mover aplicaciones preinstaladas a la tarjeta SD por este medio. Si tienes dudas respecto a este proceso o un tema en particular con Android no esperes mas y contactanos, podemos ayudarte.