Desde el reciente fallo de seguridad en la que 273,3 millones de cuentas de correo electrónico – incluyendo cuentas de Gmail – se vieron comprometidas, recomendamos que activen la verificación en dos pasos para proteger sus cuentas de Google.
Este proceso va a poner fin a los esfuerzos de cualquier persona para que no pueda acceder a cualquier cosa – incluyendo Gmail y todos los demás servicios de Google – que utilice credenciales de las cuentas de Google al iniciar la sesión, porque se necesita más de una contraseña para verificar que eres el propietario de la cuenta.
¿Qué es la verificación en dos pasos?
Esta verificación añade un nivel adicional de seguridad a tu cuenta. Piensa en retirar efectivo de un cajero automático – debes insertar una tarjeta e introducir un número de identificación personal. En el caso de una cuenta de Google, debes introducir una contraseña y un código que se envía al teléfono por llamada, un texto o por medio de una aplicación.
El uso de dos métodos para autenticar quién quiere ingresar a una cuenta duplica efectivamente la seguridad y se asegura de que sólo el dueño es capaz de conectarse tanto si tiene la contraseña correcta y el token de autenticación válido. También es recomendable cambiar la contraseña actual de Google si aún no lo has hecho. Sin más preámbulos, te enseñaremos como activarla.
Como activar la verificación en dos pasos con la aplicación Google Authenticator
- Abre el navegador desde un ordenador y escribe g.co/2sv en la barra de direcciones.
- Te saldrá una página en la que te explica muy brevemente lo que es la verificación en dos pasos.
- Deberás clicar un botón que dice Empezar, se encuentra al final de todo.
- Accede a tu cuenta normalmente.
- Ahora, deberás revisar que la bandera que aparece a un lado de la barra corresponde a la de tu país. Si no corresponde con la de tu país, se cambia clicando sobre la bandera y eligiendo la correcta.
- En la barra escribe tu número de celular y en la parte inferior habrá dos opciones, elige la que más te convenga.
- Una vez finalizado esto presiona el botón Probar. Cuando recibas el mensaje o la llamada, según lo elegido, ingresa el código que te enviaran. Selecciona siguiente, si es que te llego el código, sino selecciona volver a enviar o atrás.
- En la siguiente página solo debes seleccionar Activar.
- Ahora tienes habilitada la verificación en dos pasos para tu cuenta de Google.
A continuación, vamos a echar un vistazo de cómo habilitar la aplicación Google Authenticator en tu teléfono para hacer las cosas aún más seguras y convenientes.
Cómo preparar tu cuenta para la aplicación Google Authenticator en Android
- Entra a este enlace desde tu computadora. Volvemos a entrar a nuestra cuenta.
- Después presiona en la opción Cambiar a la aplicación y eliges.
- Haz clic en Continuar. Ahora verás un código de barras, guarda este código y continuar con los pasos siguientes.
- Ahora ve a la Play Store en tu teléfono y busca Google Authenticator.
- Selecciona la opción en la que el desarrollador sea Google Inc. Ahora da clic en instalar y después en Aceptar.
- Una vez finalizada la descarga, selecciona la opción que dirá abrir. Se iniciará la aplicación, al salir la pantalla principal da clic en la opción que dice Iniciar Configuración y después en Escanear Código.
- Escanea el código que salió en la computadora. En la computadora selecciona Abrir Navegador y en el celular en OK.
Ahora en vez de recibir un mensaje o una llamada, la aplicación se encargará de gestionar los códigos cada vez que trates de iniciar sesión. Estos códigos cambian cada 30 segundos, asi que de ahora en adelante tu cuenta estará totalmente segura.

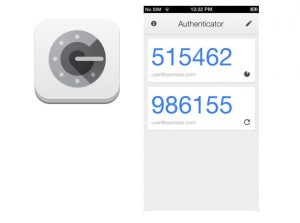

 Más allá de los conceptos básicos, hay un puñado de trucos que modifican el fondo que puede que aún no conozcas.
Más allá de los conceptos básicos, hay un puñado de trucos que modifican el fondo que puede que aún no conozcas.