En cualquier dispositivo Android, «Ok. Google» es la frase mágica. Al momento de decir esas palabras, un nuevo mundo de información se abre al instante para ti.
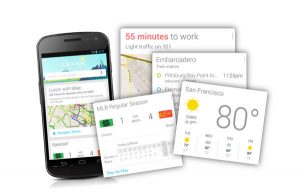 Pero ¿cuáles son los límites de Google Now? ¿Cuántas preguntas se le pueden hacer?
Pero ¿cuáles son los límites de Google Now? ¿Cuántas preguntas se le pueden hacer?
Para responder a esto, en tutorial Android hemos hecho una lista de todos los comandos de voz que ahora son compatibles con Google Now, desde preguntas sencillas hasta controles del dispositivo.
Es una lista extensa, pero te recomendamos leer y tratar de comprender los comandos por ti mismo. Las palabras entre paréntesis son sólo ejemplos y son intercambiables con cualquier otra palabra.
Llamadas y textos en Google Now
- Llama[r] a (Daniel)
- Envía[r] un mensaje a (Javier) que diga (Ven a ver El Conjuro 2)
- Revisa mi buzón de voz
- Iniciar videollamada con (Shannia)
- Mandar un Mensaje de (Messenger, WhatsApp, Instagram, etc.) a (Lucero) con (Hola, ¿Cómo estas?) [pedirá confirmación, contesta sólo sí o no]
- Enviar email a (Karla) asunto (restaurante) mensaje (nos vemos a las 7)
Alarmas en Google Now
- Alarma a las (7 a.m.)
- Despiértame en (2 horas/minutos) / Temporizador (30 min)
- Recuérdame (sacar al perro) a las (5 p.m.)
- Crear evento en el calendario, (25 de junio) a las (12 p.m.) (ir a la fiesta)
- Toma nota (descongelar la carne)
Aplicaciones y comandos en Google Now
- Encender WiFi / Apagar WiFi [Abre la configuración]
- Encender Bluetooth / Apagar Bluetooth [Abre la configuración]
- Subir / Bajar Volumen
- Poner en vibración / en silencio [Abre configuración]
- Abrir (Sky Forces)
- Tomar foto / Hacer video
- Bajar / Aumentar brillo
GPS y Clima en Google Now
- Donde estoy
- Llévame a (Pizza Hut)
- Cómo llegar a casa
- Cómo llegar a (Guadalajara)
- Donde esta (Metro 18 de marzo)
- Distancia de (Ciudad Azteca a colonia Cuauhtémoc)
- Vuelos a (Canadá)
- Información de mi vuelo
- Lugares de interés (Francia)
- Dónde está mi hotel / Dirección de mi hotel
- Estado del vuelo (J487)
- Va a llover (el jueves)
- Clima
- Cómo está el clima en (Puebla)
- Qué tiempo hará (el domingo) en (Sinaloa)
Entretenimiento y deportes en Google Now
- Reproducir aleatorio / (Green Day)
- Escuchar (Yesterday)
- YouTube (Experimentar en casa)
- Ver (Tron) [Sólo si la tienes en Google Play]
- Cuál es el actor de (Bajo la misma estrella)
- Director / Productor de (Matrix)
- Resultado (México vs Chile)
- Cuándo juega (Estados Unidos)
- Ganador de (Champions League)
Búsqueda en Google con Google Now
- Imágenes de (La torre Latinoamericana)
- Busca (Mejor juego del E3)
- Cómo se dice (Buenos días) en (italiano)
- Edad de (Stephen Hawking)
- Define (vituperable)
- Que es (la teoría de cuerdas)
- Precio del (Play Station 4)
- Cuántos (dólares) son (1000 pesos)
- Cuanto es (8 entre 2)
- Abrir (tutorialAndroid.net)
Hay muchas cosas que hacer con Google Now pero si hemos omitido alguna, no tengas miedo de comentarlo abajo. También cuéntanos con qué frecuencia utilizas Google Now y si te gustas más que Cortana y Siri, o viceversa.

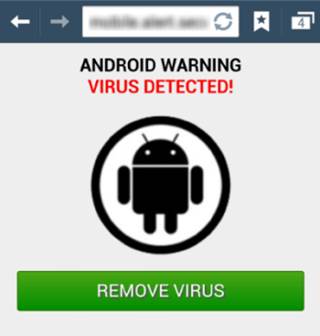
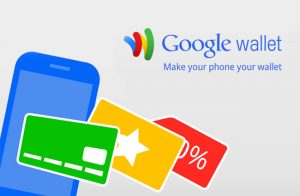 Fuimos limitados al uso de una tarjeta de prepago proporcionada por Google, el depósito de dinero cada vez que queríamos utilizarlo o poseer una tarjeta MasterCard.
Fuimos limitados al uso de una tarjeta de prepago proporcionada por Google, el depósito de dinero cada vez que queríamos utilizarlo o poseer una tarjeta MasterCard.