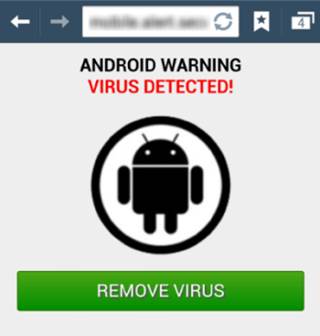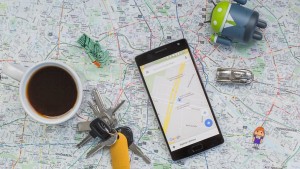Instala y modifica el teclado de Android 7.0 en cualquier dispositivo Android, de una manera muy sencilla, ¡Acá te diremos cómo!
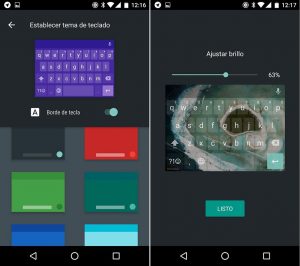 El nuevo modelo de teclado de Google viene con opciones garantizadas que lo ayudarán a competir con teclados tan famosos y funcionales como SwiftKey.
El nuevo modelo de teclado de Google viene con opciones garantizadas que lo ayudarán a competir con teclados tan famosos y funcionales como SwiftKey.
Esto gracias a su incursión de 72 nuevos emojis, diseños novedosos y claro la opción de corrección de palabras mucho más eficiente.
Con el nuevo modelo 5.1.23 que nos ofrece éste teclado de Google, se ofrece varias opciones personalización que seguramente te va a encantar como hacer combinación de colores y el poder poner una imagen de fondo que tú mismo elijas.
Como modificar el teclado de Android 7.0
Cuando lo hayas descargado y quieras aplicar éste efecto es muy sencillo de lograrlo.
Vas a seguir la ruta siguiente: Ajustes > Idioma e introducción de texto >Teclado de Google > Tema.
En éste apartado de tema te vas a encontrar el paraíso si eres amante de los colores porque justamente podrás hacer las combinaciones que desees para tu teclado, te vas a pasar un buen rato. Incluso puedes aplicar sombra a las letras (en sus bordes) y hacerlas resaltar.
Puedes en esa misma pantalla, colocar la imagen que desees y también hacer el ajuste del brillo porque podría ser una imagen muy oscura que no te dejará ver la imagen.
No te preocupes que eso tiene solución.
Para los amantes de los emojis, hay diversidad de ellos y muchos que seguramente no habías visto con anterioridad: animales, signos y también alimentos.
Falta muy poco para que puedas encontrar el teclado en la Google Play, pero si eres de las personas que no pueden aguantar por tenerlo, puedes ir a APK Mirror y bajar un archivo APK con la versión 5.1.23 (recuerda activar los orígenes desconocidos en la sección de Seguridad del menú Ajustes.
¿Qué te ha parecido el teclado de Android Nougat? ¡Creemos que es fantástico!
Enlace: Teclado de Android 7.0