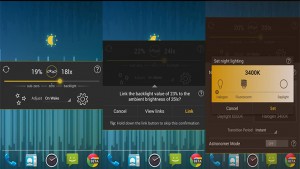Una de las primeras novedades que introdujo el sistema operativo Android fue la personalización completa de la interfaz de tu dispositivo Android.
E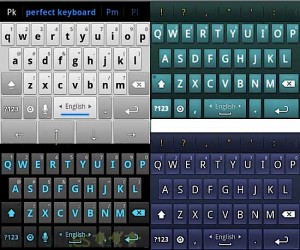 sto incluye el teclado, y es que cambiarlo es muy fácil y en este tutorial Android te enseñaremos como hacerlo.
sto incluye el teclado, y es que cambiarlo es muy fácil y en este tutorial Android te enseñaremos como hacerlo.
Si quieres cambiar el teclado en Android te enseñaremos un método general, aunque es recomendable que también le des un vistazo a los métodos exclusivos de cada aplicación.
Si quieres descargar un teclado puedes entrar a Google Play luego a la sección de Personalización, aquí verás una gran variedad.
Como cambiar el teclado en Android desde los ajustes
Una vez que descargues, instales y actives un teclado nuevo estos son los pasos que debes de seguir para cambiarlo:
- Entra al menú de aplicaciones y luego dirígete a los ajustes
- Aquí busca el apartado “Idioma e introducción”
- Entra a la opción “Teclado predeterminado” y activa el teclado que quieres usar
- Si presiona el botón con una letra i del lado derecho de la pantalla podrás acceder a los ajustes exclusivos del teclado que escogiste
- Nota: Si escoges más de dos teclado tendrás que seleccionar el predeterminado para que ese sea el primero que aparezca a la hora de escribir
Así de simple es cambiar el teclado en Android desde los ajustes generales, sin embargo, si tuviste problemas a la hora de realizar este proceso podemos ayudarte si nos contactas en el área de comentarios o en nuestras redes sociales.

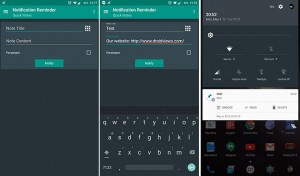 Ahora toca enseñarte como añadir notas a esta misma ubicación.
Ahora toca enseñarte como añadir notas a esta misma ubicación.