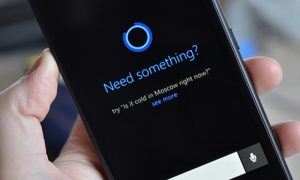Waze es una de las aplicaciones Android más populares que tienen los automovilistas hoy en día.

Esto gracias a que Waze es capaz de elegir la mejor ruta para tu viaje basada en la distancia, y sobre todo según las condiciones de tráfico que existe en tu ciudad, gracias a la información proporcionada por su comunidad.
A continuación, te dejamos algunos trucos Android que te podrán ayudar a sacarle mayor provecho a tu aplicación y que Waze sea tu mejor copiloto.
-
Elige la mejor ruta
Por defecto, Waze te da la ruta con el tiempo de viaje más corto basado en sus cálculos (camino, tráfico, obras viales, etc.).
Esto significa que la aplicación a veces puede sugerirte tomar una ruta más larga en términos de distancia, pero será un tiempo de viaje más corto.
Afortunadamente, la aplicación también te permite elegir tu ruta entre varias opciones. Esta característica no es muy conocida entre los usuarios, pero puede ser muy útil.
Para hacerlo solo vas a introducir un destino, y no aceptes de inmediato la primera ruta propuesta. Haz clic en Rutas y echa un vistazo a las alternativas. A veces, es posible encontrar una ruta mejor de esa manera.
-
Cambiar la voz
¿Te ha cansado la voz por defecto de Waze? ¡No te preocupes! La aplicación le permite cambiar la voz con opciones más divertidas solo sigue esta ruta: Configuración> Sonido y voz> instrucciones de voz. Waze también te permite grabar tu propia voz o la de un amigo para una experiencia de conducción aún más personalizada, con esta ruta: Configuración> Sonido y Voz> grabar mi voz. ¡Te encantará!
-
Evita multas por exceso de velocidad
Waze además de mostrar la velocidad a la que vas conduciendo, puede avisarte si estás excediendo el límite de velocidad.
Puedes optar por un aviso acústico cuando te excedas del límite de velocidad autorizada. Solo sigue esta ruta: Ajustes> Velocímetro> Cuando para mostrar alerta
-
Sincronizar contactos
Waze te permite sincronizar tus contactos con la aplicación. Por ejemplo, puedes ir a casa de tu amigo haciendo clic en su nombre.
También puede enviar la información a tus contactos para que sepan cómo se llega. Ve a: Ajustes> Cuentas y selecciona el número de teléfono> pulsa el ícono de Amigos en la esquina inferior derecha y haz clic en Permitir el acceso a los contactos.
Si conoces otro truco de Waze que quieras compartir te esperamos en los comentarios, con gusto actualizaremos el artículo.