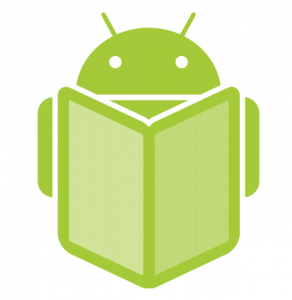Si quieres realizar una video llamada con amigos o familiares, pero no tienes cámara web, no te preocupes que con el tutorial que verás a continuación aprenderás a hacer de tu Smartphone tu cámara web, muy fácil y rápido.
Requisitos para convertir tu teléfono en una cámara web
Antes de comenzar con el tutorial deberás descargar la aplicación de la cámara desde Google Play (Descárgala aquí), después sigue los pasos que te marcamos a continuación:
- Abre la aplicación y dentro encontrarás algunos parámetros como la resolución, la calidad, la orientación para que los configures a tu gusto. A demás de que podrás crear un nombre de usuario y una contraseña para que tengas la mayor seguridad y privacidad al momento de hacer una video llamada, para acceder a la función de la Webcam oprimirás la opción Start server
- Al haber realizado el paso 2 la cámara ya estará funcionando, verás dos botones en la pantalla, uno que dice “How do i connect” y “Actions”. Para poder conectar tu cámara podrás hacerlo mediante una conexión de internet móvil o también desde la red Wifi de tu casa o en el lugar que estés.
- Ahora deberás pulsar sobre la segunda opción “I’m using a movile internet connection”. Tras haber presionado la segunda opción te saldrá una dirección, la cual tendrás que colocar en tu navegador web. Esta dirección cambia dependiendo en el dispositivo en el que te encuentres.
- Ahora deberás de ir a tu PC y abrir el navegador Firefox o Google Chrome, A continuación deberás de poner en la barra de navegación la IP o dirección que te dio la aplicación anteriormente, recuerda también escribir los puertos (Ejemplo 8080). Al haber entrado a la dirección (Dar enter) Saldrá una página de Android WebCam server, como la que verás a continuación.
Como puedes ver existen muchas opciones para utilizar un Smartphone como cámara web, en este caso se utilizó “Use browser built-in viewer (Not supported by some browsers)” Esta opción no está disponible para algunos navegadores pero en el caso de Chrome todo salió bien.
Conectar nuestra cámara móvil a Skype
En este tutorial también aprenderás a conectar tu cámara (Usando tu Smartphone) a Skype.
- Para comenzar necesitarás descargar el programa Ip cámara adapter (Descárgalo aquí)
- Ahora necesitarás entrar a tu cuenta de Skype, abrir herramientas y luego opciones
- En la categoría general seleccionarás “Configuración de Video” al hacerlo verás un cuadro con una pestaña que dice “Configuración de la cámara web” darás clic ahí para acceder a las propiedades de la cámara.
- En el primer espacio en blanco introducirás la dirección o IP que te dio la aplicación hace unos instantes, también deberás de escribir /videofeed al final de la dirección IP. Si al registrarte en la aplicación creaste un usuario y contraseña deberás de conectarte con la misma cuenta en el recuadro seleccionado.
- Presionarás Ok y tendrás que esperar a que la cámara se detecte para luego presionar guardar.
- Para terminar reinicia Skype
Listo, ahora podrás disfrutar de una cámara web desde tu Smartphone, ya no tendrás excusa para no hablar con tus familiares, amigos o seres queridos.