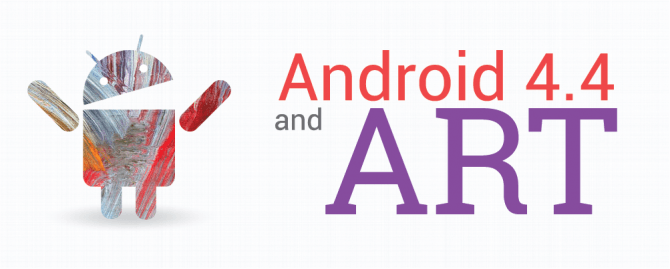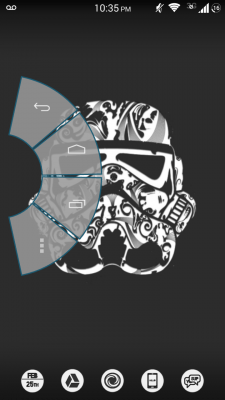Una de las ventajas de contar con la versión del sistema operativo Android más nueva es que hay mucho por descubrir y varias funciones ocultas que, aun cuando están en fase de desarrollo, podemos activar y probar, una de estas es la grabación de la pantalla.

En este tutorial te enseñaremos a grabar la pantalla de Android 4.4 KitKat, la versión más nueva del sistema operativo de Google. Nos referimos a hacer «un video» de lo que ocurre en la pantalla de tu dispositivo Android. El método es simple, aunque no tanto como lo es tomar capturas de pantalla.
Requisitos para rabar la pantalla de Android 4.4 KitKat
Los requisitos para grabar la pantalla de tu teléfono Android en esta versión del sistema son los siguientes:
- Aunque no es necesario te recomendamos que cuentes con acceso root, esto te facilitará las cosas, puedes ver como rootear Android en tu teléfono en este enlace
- En tu teléfono activa la opción de Depuración de USB desde Ajustes > Opciones de desarrollo, si no encuentras esta pestaña puedes seguir este tutorial
- Descarga los controladores ADB desde este enlace y extráelos de forma correcta en tu computadora
Si no has tenido ningún problema aplicando estos pasos ya puedes comenzar con el proceso de grabación, ve al siguiente apartado
Grabar la pantalla de Android 4.4 KitKat, el paso final
- Conecta tu teléfono a la PC, espera a que los controladores se instalen si es la primera vez que lo haces
- Abre la carpeta extraída y, mientras presionas la tecla shift, da clic con el botón derecho de tu mouse sobre el área blanca, selecciona “Abrir ventana de comandos aquí”
- Cuando lo hagas saltará la ventana de comandos, dentro de esta escribe el código “adb shell screenrecord /sdcard/demo.mp4” (Sin comillas) y presiona enter
- Ahora estas grabando tu pantalla, si quieres que el proceso termine solamente debes de presionar CTRL + C para terminar el video
- El video se guardará en tu galería como cualquier otro video, si quieres grabar otro video puedes hacer lo mismo personalizando el nombre al final del código, por ejemplo “adb shell screenrecord /sdcard/videoprueba.mp4”
Listo, ahora ya sabes cómo grabar la pantalla de tu dispositivo Android fácilmente, graba cuantos vídeos quieras y pronto te daremos una herramienta para editarlos desde tu móvil.