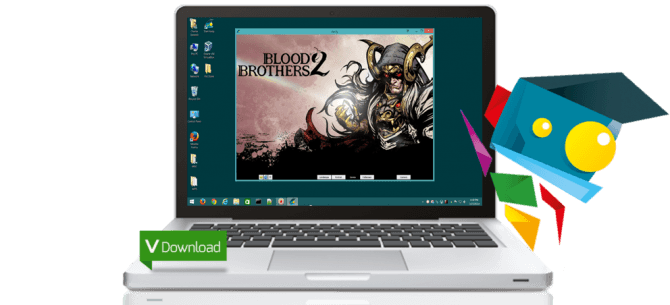Este tutorial Android te explicará una manera para optimizar Android con The Cleaner, que es una gran herramienta de ayuda para lograr un sistema operativo mucho más fluido.
The Cleaner – Speed Up & Clean te permite liberar espacio y memoria RAM haciendo uso de una interfaz minimalista, pero atractiva y funcional.
Te recomendamos ampliamente esta aplicación para optimizar Android, porque de una manera rápida y con solo presionar un botón tendrás un análisis completo de la situación de tu dispositivo.
Liberar espacio para optimizar Android con The Cleaner
Una vez realizado el análisis, podrás elegir qué tipo de acción debe realizar la aplicación que va de la siguiente forma:
Liberar almacenamiento: The cleaner te indicará qué carpetas y archivos ocupan más memoria, o el caché de las aplicaciones, y de esa forma podrás eliminarlas rápidamente para liberar espacio de almacenamiento.
También te permite desinstalar aplicaciones que casi no utilizas, permitiendo revisarlas por frecuencia de uso, fecha de instalación y de esa manera elijas si las deseas seguir conservando en tu teléfono o ya no.
Limpia de registros: este tipo de opción que brinda The Cleaner es ideal para quienes no les gusta conservar el historial de las llamadas realizadas, recibidas y perdidas. Pero con la aplicación podrás elegir el tipo de llamadas que deseas conservar en el registro y las que no; de esa manera The Cleaner nos permitirá borrar el registro de llamadas según cada contacto, e incluso te da la oportunidad de diferenciar entre llamadas perdidas, llamadas entrantes y recibidas para dejar en el registro o no.
Conclusiones acerca de optimizar Android con The Cleaner
The Cleaner es una aplicación de la que se puede sacar mucho provecho para optimizar Android, es probable que ya la hayas visto en Google Play y pensabas que no era una buena opción; déjame decirte que si tienes la oportunidad de descargarla y disfrutar de sus beneficios, ¡hazlo inmediatamente! Te dejamos el enlace a continuación.
Enlace: The Cleaner para Android

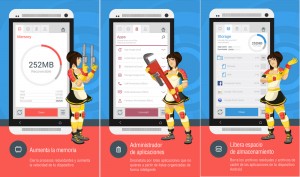
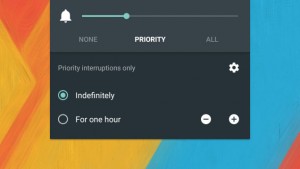 Anteriormente te enseñaremos a
Anteriormente te enseñaremos a