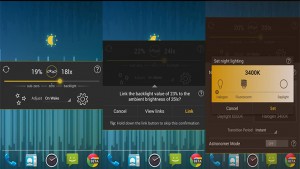Hace poco WhatsApp activo las llamadas de voz desde su propia aplicación.
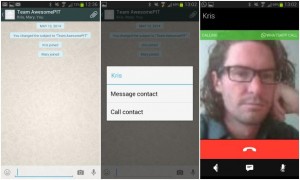 Las llamadas de voz es una función que muchos estaban esperando y otros han odiado desde el primer momento.
Las llamadas de voz es una función que muchos estaban esperando y otros han odiado desde el primer momento.
Si eres uno de esos usuarios no satisfechos has llegado al tutorial Android correcto: te explicamos como desactivar las llamadas del WhatsApp para que no presiones el botón de llamar por error ni puedan contactarte llamándote desde la aplicación.
Desactivar las llamadas de WhatsApp en Android
Por desgracia no existe un método oficial para desactivar las llamadas de WhatsApp, por lo que se debe recurrir a un pequeño truco; se debe instalar una versión anterior de la aplicación, una que no contenga esta función, si estás seguro de hacerlo estos son los pasos que debes de seguir:
- Desinstala la aplicación de WhatsApp, para eso ve a Ajustes > Aplicaciones > WhatsApp > Desinstalar
- Descarga este archivo APK y cópialo a tu teléfono o bien descárgalo directamente en tu móvil
- Con un explorador archivos que puedes descargar desde Google Play busca el APK e instálalo dando los permisos necesarios
- Si tienes problemas recuerda activar la opción Fuentes desconocidas desde Ajustes > Seguridad
- Una vez que tengas instalada esta versión de WhatsApp debes ir a la tienda de aplicaciones Google Play, al apartado de Mis aplicaciones y seleccionar WhatsApp Messenger
- En el menú contextual debes desactivar la opción Actualizar automáticamente
- Si todo va bien ya podrás disfrutar de la versión anterior de la aplicación sin llamadas
Esperamos que los desarrolladores encargados escuchen las peticiones y agreguen en la próxima versión de WhatsApp una forma de desactivar las llamadas de forma oficial sin usar una versión anterior.