¿Tu dispositivo Android está teniendo un sobrecalentamiento y no sabes por qué?
 Antes que nada queremos decirte que es normal que la temperatura de tu Smartphone se eleve con el uso.
Antes que nada queremos decirte que es normal que la temperatura de tu Smartphone se eleve con el uso.
Sin embargo esto solo debe ocurrir de forma esporádica y no demasiada temperatura.
Si está ocurriendo lo contrario, entonces hay que revisar tu dispositivo Android en busca de problemas.
En este tutorial Android te diremos cuál será la mejor forma para solucionar esta problemática.
Cuatro problemas comunes por los que tu teléfono se calienta
Batería con problemas
Si tu Android se calienta por la parte trasera, seguramente hay un problema con la batería. Para comprobar su estado, disca el código *#*#4636#*#* y te arrojará un menú; vas a entrar a ‘Información sobre la batería’.
Revisa la temperatura que te indica la cual normalmente debe rondar 30°C, la cual puede subir a los 40°C tras el uso de aplicaciones muy potentes. También en ese mismo menú podrás revisar el estado de la batería: debe ser buena. Si aparece otra leyenda es casi un hecho que sea tiempo de reemplazar la pieza.
Cargador con problemas
Si ese es el caso, seguramente notarás que tu dispositivo Android se sobrecalienta cuando lo estas cargando. Sucede a menudo con cargadores que no son originales del fabricante por lo que te recomendamos que cambies de pieza y pruebes si con otro cargador sucede lo mismo. El problema deberá solucionarse.
Videojuegos
Si tienes tu dispositivo Android con demasiados juegos y aplicaciones es muy probable que en algún momento tu dispositivo se caliente de sobremanera; incluso si tienes un Smartphone con mucha potencia:
La calidad de los gráficos en los juegos actuales consume una gran cantidad de recursos que pudiera originar un calentamiento del procesador de datos y gráficos. Ante eso te recomendamos revisar que no tengas aplicaciones en segundo plano mientras trabajas con otra porque tu Android trabajará en exceso y se calentaría.
Otras recomendaciones
Te recomendamos también que revises si el procesador de tu dispositivo Android no es ya obsoleto. También puedes descargar la aplicación Coolify cuya función es hacer cambios en el sistema y sus procesos para evitar el sobrecalentamiento y que tenga un funcionamiento óptimo.
Hay muchas causas por las que un dispositivo Android puede alcanzar altas temperaturas; las principales son las que acabamos de listarte: Esperamos que las recomendaciones que te hemos dado sean de ayuda.

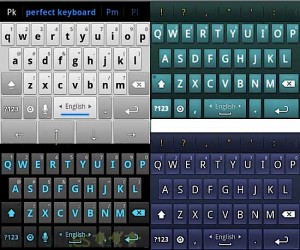 sto incluye el teclado, y es que cambiarlo es muy fácil y en este tutorial Android te enseñaremos como hacerlo.
sto incluye el teclado, y es que cambiarlo es muy fácil y en este tutorial Android te enseñaremos como hacerlo.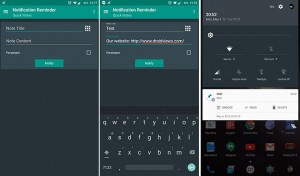 Ahora toca enseñarte como añadir notas a esta misma ubicación.
Ahora toca enseñarte como añadir notas a esta misma ubicación.