Estamos seguros que en más de una ocasión te ha pasado que tienes muchas notificaciones marcadas en tu Android que no tienes tiempo de ver y por descuido, las eliminas todas.
 Ya no sabes ni cual era aquella que tenías que revisar con suma urgencia.
Ya no sabes ni cual era aquella que tenías que revisar con suma urgencia.
¿Se puede volver a dicha notificación sin problemas?
La verdad es que si hay un truco que se puede realizar en casi la totalidad de los dispositivos con Android.
Como regresar todas las notificaciones al menú en Android de forma manual
Simplemente tienes que presionar y mantener presionado un hueco que tengas en tu pantalla para que te aparezca el menú para agregar aplicaciones o complementos, y es justamente en este lugar en donde vamos a recuperar el historial de notificaciones que hayamos perdido por descuidados.
Una vez que presionaste el lugar vacío de la página de inicio y que nos aparezca los ajustes de personalización, vas a presionar en la opción de Widgets y encuentra una opción llamada “Acceso a Ajustes” añádelo y agrégalo en la pantalla; en ese momento deberá aparecer una selección de ajustes a los que podemos entrar sin ningún problema al momento de mantenerlos presionados. Elige la opción: registro de notificaciones y ya está, busca las notificaciones extraviadas.
Como regresar todas las notificaciones al menú en Android con un launcher
Incluso puede ser que según el launcher que tengas instalado, te dé como opción agregar los widgets.
El proceso a realizar con un launcher de terceros es igual que al que explicamos antes, así que no hay mayor problema para ningún tipo de launcher instalado; ya sabes, solo debes mantener pulsado en un hueco de la pantalla, seleccionar widgets y darle selección a la opción de Acceso a Ajustes.
Ahora, que si te quieres ahorrar unos pasos y prefieres experimentar con launchers, te vamos a dejar ahora una aplicación para añadir este ajuste sin necesidad de tener elección de software de terceros.


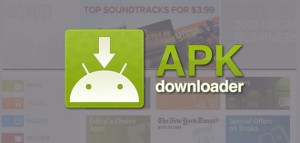 SI deseas instalarla de nuevo (en tu dispositivo Android o en otro) este tutorial android podrá darte algo de luz en el tema.
SI deseas instalarla de nuevo (en tu dispositivo Android o en otro) este tutorial android podrá darte algo de luz en el tema.