Anteriormente te enseñamos a detener aplicaciones en segundo plano en Android…
 Sin embargo, algunas aplicaciones vuelven a iniciarse cuando se reinicia el teléfono o en determinado momento, es por eso que aquí te enseñaremos la forma de evitar eso, te mostraremos como congelar aplicaciones en Android.
Sin embargo, algunas aplicaciones vuelven a iniciarse cuando se reinicia el teléfono o en determinado momento, es por eso que aquí te enseñaremos la forma de evitar eso, te mostraremos como congelar aplicaciones en Android.
¿Qué es congelar aplicaciones en Android?
Cuando congelamos una aplicación básicamente la detenemos en el tiempo, evitando así que se active después de reiniciar el teléfono. La diferencia con desinstalar la aplicación es que ningún dato se pierde, todo queda como la última vez que la usaste.
Tampoco es lo mismo descongelar que detener ya que con al parar una aplicación esta puede reiniciarse en determinado momento, en cambio al congelarla estamos evitando esto.
¿Cómo congelar aplicaciones en Android?
Aunque existen varias aplicaciones que congelan aplicaciones en Android, la mejor para nosotros es SD Maid, esta aplicación tiene varias funciones y puede ser descargada gratuitamente en el enlace que te dejamos a continuación
Enlace: Descargar SD Maid para congelar aplicaciones en Android
Una vez que descargues SD Maid tendrás que abrirla e ir al menú desplegable de la izquierda, aquí hay un apartado llamado Control de aplicaciones, selecciónalo, después toca en “Pulsa para empezar”.
Verás un listado de aplicaciones, selecciona en la aplicación que quieres congelar y verás un menú nuevo, en este solo debes pulsar Congelar aplicación para que el proceso se lleve a cabo, cuando quieras volver a usarla solamente debes descongelarla del mismo modo.
Otras aplicaciones como Greenify, Titanium Backup o Link2SD también realizan este mismo proceso, aunque para nosotros SD Maid ha sido la mejor opción.
Si te ha quedado alguna duda respecto a congelar aplicaciones en Android puedes consultarnos en la sección de comentarios o en nuestras redes sociales, con gusto te contestaremos.

 A veces creemos saber todo de nuestro teléfono con sistema operativo Android, pero no siempre es así:
A veces creemos saber todo de nuestro teléfono con sistema operativo Android, pero no siempre es así: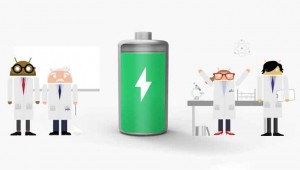 Una de las más interesantes es Doze, en esta guía conocemos su función y cómo podemos modificar los parámetros por defecto.
Una de las más interesantes es Doze, en esta guía conocemos su función y cómo podemos modificar los parámetros por defecto.