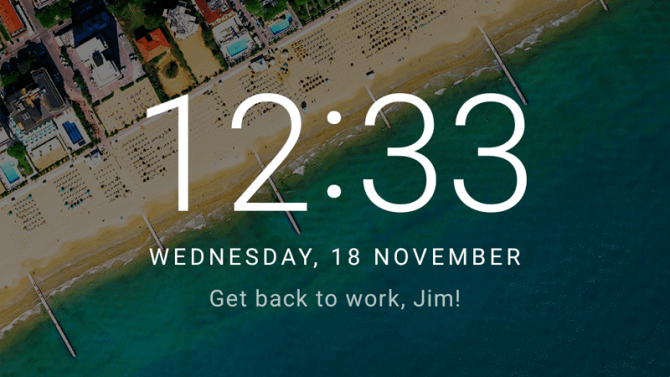En éste tutorial Android te diremos cómo agregar sobrenombres a tu dispositivo Android en Google Now.
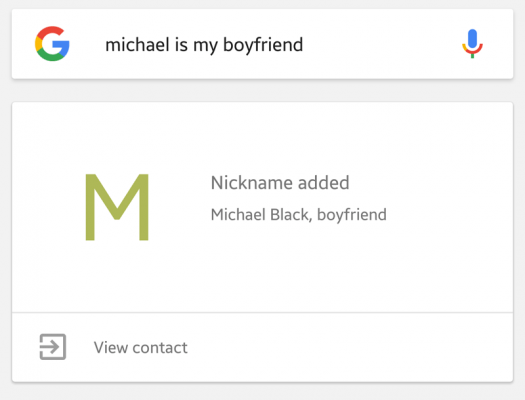 Ahora puedes dar a tus contactos de Google, nicknames o apodos o sobrenombres para ubicarlos y hacer contacto con ellos más rápido y de una manera más natural.
Ahora puedes dar a tus contactos de Google, nicknames o apodos o sobrenombres para ubicarlos y hacer contacto con ellos más rápido y de una manera más natural.
Si utilizas Google Now para iniciar llamadas telefónicas o enviar mensajes de texto, puedes agregar nicknames a tus contactos y acá te vamos a decir cómo lo hagas.
Si no sabes muy bien de lo que hablamos, te daremos un ejemplo: Cuando deseas marcar a tu madre por teléfono, probablemente no quieras pedir a Google Now que la llame por su nombre tal y como la tienes registrada y simplemente quieras agregar el sobrenombre de mamá.
Cómo agregar nicknames a los contactos de Google en Android
- Abre Google o la aplicación de Google en tu teléfono
- Abre con comando de voz “Ok Google” o toca el micrófono para hablar, o simplemente toca en el campo de texto para comenzar la búsqueda
- Informa a Google acerca de un contacto y la relación que tiene contigo; por ejemplo, “Luis es mi padre » o «Michael es mi novio «
- Si tienes más de un contacto al que sea aplicable esta relación, Google te pedirá que selecciones cuál será la persona que quieres que se aplique el comando.
- Para guardar el contacto con ese apodo, pulsa sobre la opción que encuentras en un círculo azul
- Google confirmará que el sobrenombre se ha añadido
- Para eliminar más tarde ese apodo si es que ya no deseas tenerlo, sigue el procedimiento anterior pero esta vez vas a decir “Michael no es mi novio.”
- Google te preguntará si desead eliminar el apodo; si lo haces solamente confirma la opción.
- Una vez que los hayas guardado también se puede administrar los nicknames mediante la apertura de Google Now y seleccionando Configuración, Cuentas y privacidad, nicknames.
¡Así de sencillo fue configurar los apodos o sobrenombres en Android!