Ya te hemos enseñado un tutorial Android sobre como instalar WhatsApp en una tableta, con las recientes actualizaciones que ha sufrido la aplicación ahora se puede realizar un nuevo truco para hacerlo aún más fácil y de forma oficial, usando la función de WhatsApp Web.
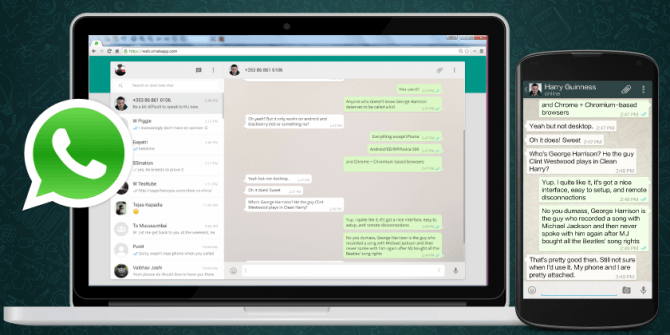
Aquí te enseñaremos como usar WhatsApp Web en una tableta usando el famoso navegador Google Chrome, para eso tendrás que instalarlo si es que tu teléfono lo trae y activar la opción “Ver como ordenador” esta se encuentra en los ajustes generales de la aplicación, justo a un lado del campo de URL.
Como usar WhatsApp Web en un tableta a través de Google Chrome
Para que puedas usar WhatsApp Web en una tableta a través de Chrome estos son los pasos que debes seguir:
- El mensajero instantáneo en tu móvil debe estar en la última versión. Si no estás seguro desinstala la aplicación e instálala desde este enlace
- Tu navegador Chrome debe estar en la última versión, si lo has instalada por fuera de la tienda oficial es mejor que vayas a este enlace y lo actualices
- Ahora debes dirigirte a WhatsApp en tu móvil y seleccionar ajustes > WhatsApp Web, te pedirá que escanees un código, deja el móvil y ve a tu tableta
- En tu tableta ingresa a la página whatsapp.com y verás que te mostrará un código QR, si te sale error es porque no has seleccionado la opción “Ver como ordenador”
- Si vez el código QR pero no se ve completo pon tu tableta en vertical
- Con tu teléfono escanea este código para que puedas comenzar a usar WhatsApp Web en tu tableta
- Para hacer de este proceso aún más fácil usa el tutorial para poner accesos directos a páginas Web en Android que te dejamos en este enlace y así podrás acceder directamente a WhatsApp Web con solo un toque
Listo, desde ahora puedes usar WhatsApp Web en tu tableta con Android de una forma muy fácil, si has tenido problemas te recomendamos que nos contactes en el área de comentarios para ayudarte.

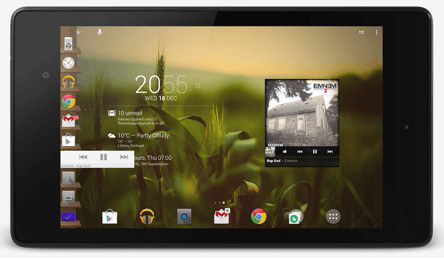
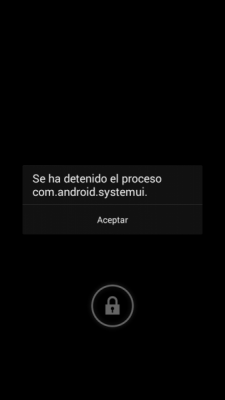 En otro Tutorial Android, te enseñamos como solucionar algunos problemas del sistema operativo Android que causaban cierres inesperados de aplicaciones y otros errores no graves.
En otro Tutorial Android, te enseñamos como solucionar algunos problemas del sistema operativo Android que causaban cierres inesperados de aplicaciones y otros errores no graves.