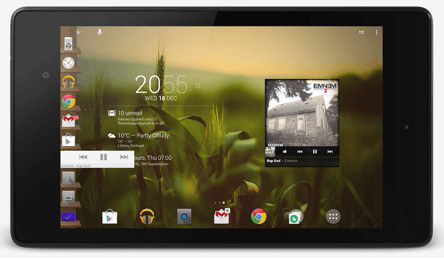En Tutorial Android ya hemos hablado sobre dos métodos para mostrar las notificaciones de Android en la PC.
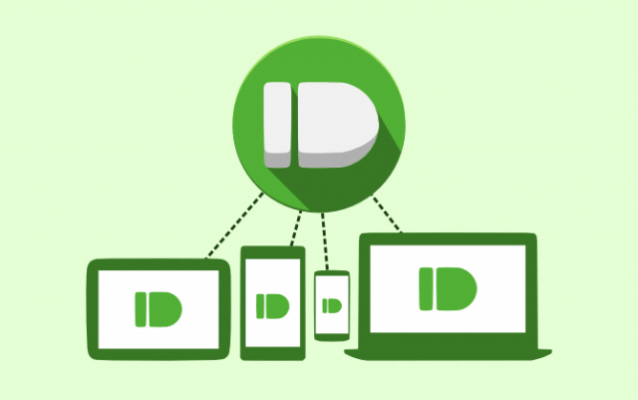
Sin embargo, ahora mismo ha llegado hasta nosotros una nueva aplicación para hacer esto de forma muy fácil y en muchas plataformas a la vez.
Para que puedas ver tus notificaciones de Android en PC o OS X usarás una sencilla aplicación llamada Pushbullet y aquí te enseñaremos como hacerlo en los siguientes apartados dependiendo de tu sistema operativo.
Ver notificaciones Android en Windows
Aunque no existe un programa oficial de Pushbullet para el sistema operativo Windows, si existen extensiones para los diferentes navegadores, lo más recomendable es que instales la extensión para Google Chrome, los pasos a seguir son sencillos:
- Primero debes tener la aplicación en tu teléfono Android y crear una cuenta, puedes hacerlo a través de Facebook
- En tu PC ingresa desde Google Chrome a este enlace y selecciona la opción de agregar a Chrome
- Cuando la extensión este instalada únicamente debes de ingresar a tu cuenta y el programa comenzará a funcionar de forma automática
- si quieres ocultar notificaciones de una aplicación en concreto únicamente debes darle a ignorar cuando esta aparezca
- Si has cambiado de opinión debes ingresar a la aplicación en Android, ir a ajustes y luego seleccionar la opción “Solo para algunas aplicaciones”, aquí puedes seleccionar las opciones que más te apetezcan
Así de simple puedes mostrar las notificaciones de Android en Windows.
Ver notificaciones Android en OS X
Si tienes un dispositivo con OS X los pasos son un poco diferentes
- Entra a la App Store en tu OS X y busca la aplicación
- Cuando la instales solamente debes ingresar con tu cuenta para que el programa comience a mostrar las notificaciones
- A diferencia de Windows, en OS X no necesitas de tener un navegador abierto para que Pushbullet funcione
Así de simple es mostrar las notificaciones de Android en OS X, si tuviste errores siempre puedes consultarnos en el área de comentarios o en nuestras redes sociales para ayudarte.