En cuestión de seguridad, una de las mejores opciones del sistema operativo Android es la encriptación, al aplicarla todos tus datos se guardan bajo la contraseña de tu correo de Google y solo se puede acceder a ellos con esta.
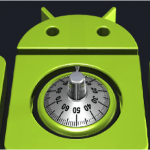
En este tutorial Android te enseñaremos como activar la encriptación en Android en cualquiera de sus versiones, la más nueva, Android 6.0 Lollipop y las anteriores, Android 5.0 Kit Kat y Android 4.4 Jelly Bean.
Nota: El proceso de encriptación no requiere ninguna aplicación adicional, lo que si es necesario es que la batería este por lo menos hasta un 80% de su capacidad total, en caso contrario el móvil se podría apagar a la mitad del proceso, lo que dañaría tus archivos.
Como activar la encriptación en Android 6.0 Lollipop
Para activar la encriptación en esta versión de Android estos son los pasos a seguir:
- Ingresa al menú de ajustes y ve hasta el área de Seguridad, luego selecciona Cifrar teléfono
- Aquí verás una explicación de lo que significa encriptar tu teléfono, cuando estés listo para continuar confirma el proceso
- Después de aproximadamente 90 minutos el proceso terminará y verás una confirmación en pantalla, ahora tu Android ya está totalmente protegido en caso de robo o extravió
Si tienes otra versión anterior de Android, no te preocupes, en el siguiente apartado te enseñamos como llevar a cabo este proceso en dispositivos sin Lollipop.
Como activar la encriptación en Android 4.4 Jelly Bean o 5.0 KitKat
Para activar la encriptación en una versión que no es la más nueva de Android estos son los pasos a seguir:
- Tu teléfono debe tener obligatoriamente un PIN o patrón de bloqueo, para eso ve a Ajustes > Seguridad > Bloqueo de pantalla y activa tu favorito, si quieres activar un simple solo escribe 0000
- Dentro del mismo menú de Seguridad toca en Encriptar teléfono, el sistema te dirá que ingreses el PIN de bloqueo, hazlo
- Para terminar solo vuelve a presionar Encriptar teléfono por segunda vez y el proceso se llevará a cabo
- Al igual que en Lollipop, la encriptación llevará aproximadamente una hora, aunque el teléfono se reinicie no muevas nada y en caso de necesitarse conéctalo a la energía eléctrica
Ahora mismo ya has logrado activar la encriptación en Android sea cual sea tu versión, si tienes dudas respecto al proceso te esperamos en la sección de comentarios o en nuestras redes sociales, ahí te ayudaremos a resolverlas.


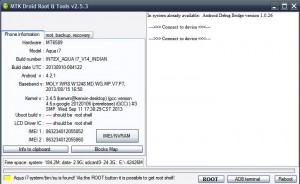
 Nota: Anteriormente te hablamos sobre un tutorial para
Nota: Anteriormente te hablamos sobre un tutorial para