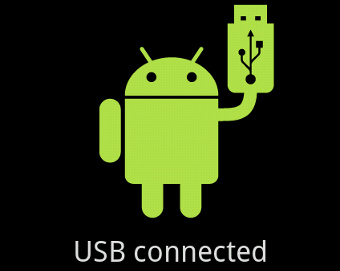Este día te diremos cómo controlar tu Android a distancia, haciendo uso de aplicaciones que te ayudarán a lograrlo. Vamos directamente a conocer qué opciones tienes para tener un control de tu Android a pesar de la distancia.

Controlar tu teléfono Android a distancia con AirDroid
Una aplicación Android que nos da la opción de tener un control a distancia realizando una configuración sencilla, lo único que debes hacer es descargar la aplicación en tu dispositivo Android y también en tu computadora personal, loguearte en ambos pero utilizando la misma red de WiFi y listo.
Posteriormente podrás incluso tener un control de tu teléfono desde la página web de AirDroid desde donde podrás entrar a tu escritorio, registrar llamadas, mensajes de texto, gestionar los contactos y archivos que tienes en tu Android.
Es muy útil también en caso de robo o pérdida del dispositivo porque te permite encontrarlo mediante un mapa, hacerlo sonar, bloquearlo, etc. Además si alguien quiere entrar a tu dispositivo sin tu autorización también será posible que tome una fotografía.
Controlar tu teléfono Android a distancia con TeamViewer QuickSupport
Otra aplicación interesante si decides tener control a distancia de tu Android y es que con TeamViewer QuickSupport te permite controlar tu teléfono o tableta, realizando cualquier modificación de forma remota. Su objetivo primordial es proporcionar soporte técnico con un chat que permite la comunicación entre el soporte y el usuario.
Controlar tu teléfono Android a distancia con Mobizen
Funcional tanto desde tu computadora como desde su sitio web: solo necesita dos pasos: instarla y registrarse. Una vez que has iniciado sesión podremos ingresar un número de seguridad a 4 dígitos para que nadie más pueda ingresar a nuestro dispositivo. Básicamente tiene las mismas funciones que AirDroid.
Controlar t teléfono Android a distancia con Cerberus
Esta aplicación también es famosa gracias a que se ha convertido en una herramienta básica cuando pasamos por un problema de robo o extravío de nuestro Android, ya que nos permite tener control de nuestra tableta o teléfono para borrar archivos o incluso fastidiar a quien nos ha robado nuestras cosas: mandarle mensajes, grabar sonidos, robarte los datos de la SIM, etc. Además es gratis.

 Chromecast es un dispositivo HDMI que se conecta a tu televisión de la misma forma en como si fuera cualquier otra entrada de vídeo es por eso que no tiene problemas de compatibilidad con ninguna televisión.
Chromecast es un dispositivo HDMI que se conecta a tu televisión de la misma forma en como si fuera cualquier otra entrada de vídeo es por eso que no tiene problemas de compatibilidad con ninguna televisión.