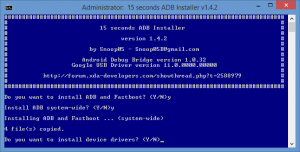Desde su lanzamiento la línea Fire de Amazon sorprendió a muchos por su reducido precio y sus buenas características.
 Ahora, con una nueva reducción de precios y la introducción de una tableta que cuesta menos de 70 dólares, todos quieren adquirir una.
Ahora, con una nueva reducción de precios y la introducción de una tableta que cuesta menos de 70 dólares, todos quieren adquirir una.
Pero no todo es miel sobre hojuelas, el principal problema que enfrentan las tabletas Fire de Amazon es que su sistema no trae por defecto la tienda de aplicaciones Google Play.
Sin embargo, aquí te diremos como instalarla de un modo simple y fácil.
Instalar Google Play en cualquier tableta Amazon Fire
El proceso para instalar la tienda Google Play en una tableta de Amazon anteriormente era algo complicado, hasta que un desarrollador creo un pequeño script que hacía el proceso casi automático, estos son los pasos a seguir :
- Tu tableta Amazon debe tener su batería cargada.
- Si tienes datos importantes crea un respaldo, el proceso no borra nada pero es mejor estar seguros
- Activa las opciones de Depuración de USB, este tutorial te enseñará como hacerlo
- También debes tener los controladores ADB en tu PC, este tutorial te enseñará a instalarlos de forma correcta
- Descarga el script que instalará Google Play en tu móvil desde este enlace, para hacerlo también se activan los permisos ROOT por lo que debes estar seguro de querer llevar a cabo el proceso
- Una vez que tengas descargado el script solo extráelo y ejecuta el archivo 1-Install-Play-Store.bat
- El proceso se llevará hasta 20 minutos en finalizar, espera pacientemente
Listo, ahora ya tienes instalado Google Play en tu tableta Amazon Fire, puedes descargar cualquier aplicación sin problemas.

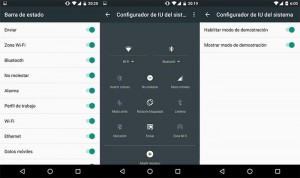 ¡Actívalo! En Tutorial Android te decimos como hacerlo con unos pasos sencillos.
¡Actívalo! En Tutorial Android te decimos como hacerlo con unos pasos sencillos.