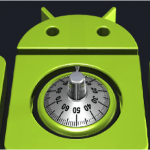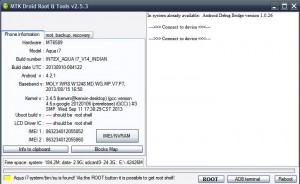Android 6.0 Marshmallow es un sistema operativo que viene plagado de nuevas funciones respecto a su versión anterior.
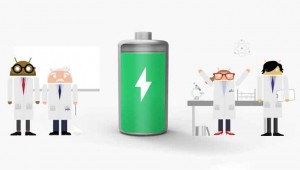 Una de las más interesantes es Doze, en esta guía conocemos su función y cómo podemos modificar los parámetros por defecto.
Una de las más interesantes es Doze, en esta guía conocemos su función y cómo podemos modificar los parámetros por defecto.
¿Qué es Doze en Android 6.0 Marshmallow?
Doze es un administrador que pone a tu teléfono en un profundo sueño cuando no está siendo usado.
A diferencia del reposo, este modo solo se activa cuando tu móvil lleva un rato inactivo, esto se refiere a TOTALMENTE INACTIVO, sin movimiento de ningún tipo.
Si el teléfono se mueve un poco Doze se desactiva y al cabo de un rato vuelve a activarse de nuevo.
¿Cómo modificó Doze en Android 6.0 Marshmallow?
Aunque Google dejo muy claro que Doze obtenía las mejores configuraciones por defecto en los teléfonos con esta versión del sistema operativo, muchos desarrolladores no se han quedado quietos y ya han comenzado a modificar los parámetros, de ahí se han derivado dos aplicaciones, las cuales puedes descargar a continuación.
Enlace: Descargar Naptime para modificar Doze en Marshmallow
Enlace: Descargar Doze Editor para modificar Doze en Marshmallow
Ambas aplicaciones necesitan de acceso root, por lo que para su uso debes rootear Android, en este enlace puedes ver cómo hacerlo según tu modelo.
Es importante que si modificas Doze sepas exactamente lo que estás haciendo, modificar de mala forma esta función podría causar un bajo rendimiento en la autonomía de tu sistema.
Nota: si eres desarrollador ten en cuenta que si tu aplicación abusa del uso de Doze esta podría recibir un castigo dentro de la tienda y en caso muy grave podrías terminar baneado de ella.