¿ Necesitas deshabilitar las opciones de Desarrollador en tu dispositivo Android después de haberlas habilitado ?
 En este tutorial Android te dejaremos la forma de lograrlo con dos procedimientos distintos para que elijas. Esperamos que te sirvan y nos des tus comentarios en la sección de abajo.
En este tutorial Android te dejaremos la forma de lograrlo con dos procedimientos distintos para que elijas. Esperamos que te sirvan y nos des tus comentarios en la sección de abajo.
Primer método para ocultar las opciones de desarrollador en Android
Así es como puedes ocultar las opciones de desarrollador en el sistema operativo Android:
- Abre las opciones de Configuración del dispositivo.
- Ve a la opción de Aplicaciones
- Desliza la pantalla hasta que aparezca la lista de todas las aplicaciones.
- Busca la aplicación Ajustes y abrirle la pantalla
- Ahora pulsa el botón Borrar datos.
- A continuación vuelve a la configuración.
- En ese momento las opciones de desarrollador no deben ser visibles, así que ya has concluido
Este método de ocultar opciones funciona perfectamente en cualquier dispositivo Android y ha sido probado en Nexus 5 y HTC One.
Segundo método para ocultar las opciones de desarrollador en Android
Si tienes un dispositivo Android de la marca Samsung y por alguna razón no funcionara el primer método, porque la opción Borrar datos no se encuentra.
Entonces, si esto pasa ¡no te preocupes! De igual manera puedes ocultar las opciones de desarrollador de Android, vas a poder realizarlo de la siguiente forma.
Pero, tenemos malas noticias porque borrarás los datos y las aplicaciones instaladas en tu dispositivo. Pero, hacer esto no borrará los datos almacenados en la tarjeta SD interna ¡así que ahí puedes almacenar todo!
Si estás dispuesto a pagar ese precio, sigue estos pasos:
- Abre la Configuración de tus dispositivos
- Pulsa en Generales (sólo para usuarios de Samsung).
- Selecciona la opción copia de seguridad y restablecimiento.
- Desmarca la opción de copia de seguridad de datos.
- Toca en Restablecer datos de fábrica.
- Seleccione Restablecer dispositivo y confirma cuando te lo solicite.
- Tu dispositivo se reiniciará así que espera algunos minutos.
Cuando el dispositivo arranque, abre la siguiente ruta: Configuración> Más / General; las Opciones Desarrollador deben ser ocultos ahora.
Prueba los métodos que te dimos y haznos saber cuál de ellos fue el que realizaste. Si tienes dudas te recomendamos que nos contactes en el área de comentarios o en nuestras redes sociales para ayudarte.

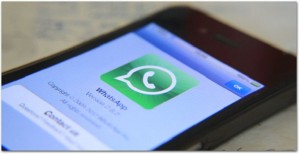 Con unos sencillos pasos podrás ver lo que pasa en este servicio de mensajería tan popular, sin que ni siquiera tengas que quitar el bloqueo que colocaste para evitar intromisiones de curiosos.
Con unos sencillos pasos podrás ver lo que pasa en este servicio de mensajería tan popular, sin que ni siquiera tengas que quitar el bloqueo que colocaste para evitar intromisiones de curiosos.