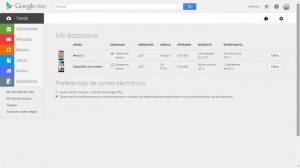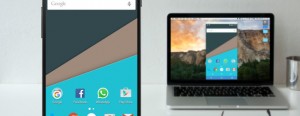Desde hace algún rato Google lanzo una función para Google Maps que te permite ver los mapas aun cuando no tienes conexión, por supuesto, para activarla primero debes hacer ciertas acciones.
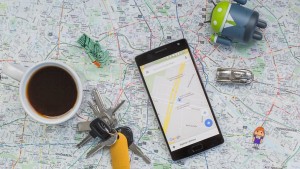
En esta Guía te enseñaremos como ver los mapas de Google Maps sin internet; de este modo si por alguna razón no tienes datos o conexión WiFi podrás seguir usando el servicio como lo haces normalmente.
Pasos para ver los mapas de Google Maps sin internet
Para ver los mapas de Google Maps sin internet primero tienes que descargarlos, por lo tanto, es recomendable que cuentes previamente con una conexión de red (preferiblemente ilimitada). Después de eso sigue estos pasos:
- Abre Google Maps y busca la dirección que deseas guardar, si tu ciudad es muy grande solo se guardará la región que buscas
- Una vez que estés en la ubicación que buscas pulsa el menú contextual ubicado al lado de la barra de búsqueda, aquí selecciona “Áreas sin conexión”
- Dentro de este apartado pulsa el botón + y la aplicación te preguntará si quieres guardar la ubicación, puedes mover el área cuadrada para centrar la ubicación que deseas guardar
- Acepta, dale un nombre al área y la descarga comenzará, ten cuidado, el mapa puede pesar hasta 500 megabytes
- Una vez que tengas la descarga hecha ya puedes usar el mapa sin conexión en cualquier momento, por supuesto, no podrás salir del área que descargaste
Nota: Los mapas durarán 30 días almacenados en tu dispositivo, si lo usas el conteo de días se reiniciará y así podrás conservarlos por el tiempo que creas necesario.
Así de fácil es ver los mapas de Google Maps sin internet, si tuviste problemas con algún paso o tienes dudas respecto a este u otro tema siempre puedes consultarnos en el área de comentarios o en nuestras redes sociales para ayudarte.