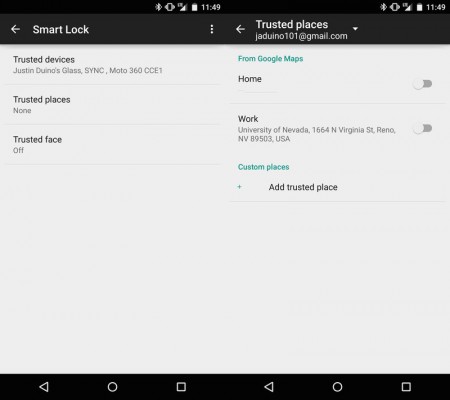Así como te enseñamos a instalar los controladores ADB y Fastboot en Windows, ahora lo haremos con el segundo sistema operativo más famoso, OS X, si tienes una MAC este tutorial te servirá.

Para instalar los controladores ADB y Fastboot en MAC debes seguir los pasos que te marcamos a continuación, recuerda leer todo y resolver tus dudas antes de continuar.
Como instalar los controladores ADB y Fastboot en MAC
Estos son los pasos para instalar los controladores ADB en MAC:
- Ve a cualquier ubicación que recuerdes y crea una carpeta llamada “android” sin las comillas
- Descarga el archivo que contiene los controladores ADB y Fastboot desde este enlace, extráelos y copia todo el contenido de la carpeta “android-sdk-mac_x86” a la carpeta android antes creada
- Entra a la carpeta android y ejecuta el archivo que tiene el mismo nombre, se abrirá un terminal en tu pantalla
- Cuando el archivo termine de abrir ve a la carpeta llamada tools usando la herramienta abierta y asegúrate de que estén marcadas las opciones «Android SDK Tools» y «Android SDK Platform-tools» selecciona Install y espera a que el proceso se lleve a cabo
- Cuando el proceso termine entra a la carpeta android y busca la carpeta “platform tools” mueve los archivos adb y fastboot a la carpeta principal
- Con esto ya terminaste la instalación de los controladores
- Para probarlo debes ir a tu teléfono y activar la opción Depuración de USB, puedes ver este tutorial si no sabes hacerlo, después conéctalo a tu MAC
- Ahora abre un terminal y con el comando cd ve a la carpeta android, luego escribe “./adb devices” sin las comillas y presiona ENTER
- Si vez un numero junto a la palabra “Device” todo ha ido correctamente
Listo, ya acabaste de instalar los controladores ADB y Fastboot en MAC, si tuviste problemas siempre podemos ayudarte en el área de comentarios o en nuestras redes sociales.

 Aunque no lo creas, es fácil de tomar mejores fotos con tu dispositivo Android, simplemente hay que salir un poco de esa zona de confort que nos brinda la opción Auto de nuestro teléfono o tablet.
Aunque no lo creas, es fácil de tomar mejores fotos con tu dispositivo Android, simplemente hay que salir un poco de esa zona de confort que nos brinda la opción Auto de nuestro teléfono o tablet.