Es tiempo de ver cuáles son los mejores usos para el NFC en Android, una tecnología poco conocida y poco aplicada que puedes sacarle amplio partido.

Recordemos que el Near Field Communication o Comunicación de Campo Cercano es una tecnología de comunicación inalámbrica que opera a distancias muy cortas pero en alta frecuencia, con lo que es posible un intercambio de datos entre dispositivos Android.
Cómo habilitar tu NFC en Android
En primer lugar, debes tener un dispositivo Android compatible con NFC. Y lo activarás desde Ajustes> Conexiones inalámbricas y redes; verás NFC en la lista. Actívalo.
Recuerda que para transferir datos, los dos dispositivos Android (tanto emisor como receptor) deben tener activa esta función.
Los mejores usos para el NFC en Android
Enviar un número de teléfono
Olvídate de teclear dígitos sin equivocarte, solo debes navegar a un contacto en la libreta de direcciones, a continuación, pulsar el teléfono y enviarlo la tarjeta de contacto de quien deseamos que tenga nuestro número.
Enviar una imagen
Snapchat no es la única manera de enviar rápidamente a alguien una imagen, también se puede utilizar NFC.
Abres la imagen que deseas enviar y coloca el teléfono junto para que pueda recibir esa fotografía.
Acceso directo a tu nueva aplicación favorita
Con la tecnología NFC puedes dirigir a quien desee tener la misma aplicación que presumes directamente a la Play Store para que ellos lo descarguen de manera inmediata incluso mientras estás utilizando la aplicación.
Hacer un pago
NFC también se puede utilizar para hacer pagos móviles. Solo debes añadir tus tarjetas de crédito o débito detalles, y puedes utilizarlo en cualquier tienda que tenga un terminal de pago. Actualmente en Estados Unidos se ha puesto a prueba esta tecnología con gran éxito.
Enviar direcciones
En muchas ocasiones estamos obligados a explicar a una persona cómo llegar a una dirección o domicilio de alguien, pero con la tecnología NFC ya no tienes que hacerlo, solo utiliza Google Maps para crear algunas direcciones, a continuación, lo compartes con aquellos a quien deseamos informar ¡y listo!
Estos son solo algunos usos que tiene NFC para Android, seguramente tú conoces más, no dudes en compartirlas en los comentarios o en nuestras redes sociales, así actualizaremos este tutorial.

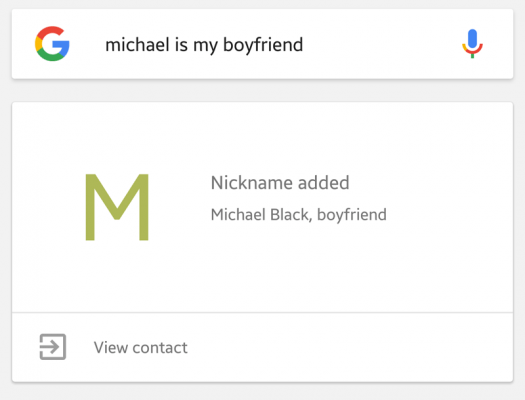 Ahora puedes dar a tus contactos de Google, nicknames o apodos o sobrenombres para ubicarlos y hacer contacto con ellos más rápido y de una manera más natural.
Ahora puedes dar a tus contactos de Google, nicknames o apodos o sobrenombres para ubicarlos y hacer contacto con ellos más rápido y de una manera más natural.