En ésta guía tenemos para ti, los mejores trucos para los móviles BQ,
 Los dispositivos Android BQ son unos de los dispositivos más aplaudidos en los últimos meses gracias a su funcionalidad.
Los dispositivos Android BQ son unos de los dispositivos más aplaudidos en los últimos meses gracias a su funcionalidad.
Lograrás sacarle mucho mejor jugo a tu BQ si pones en práctica los siguientes consejos que dejamos en este tutorial Android.
-
Realiza zoom sobre cualquier pantalla
Activa el zoom en cualquier pantalla que te encuentres solo ve a Ajustes > Accesibilidad > Gestos de lupa y activar el interruptor. ¡Listo! Actívalo dando dar tres toques en la pantalla y tendrás el zoom. Arrastra y amplía como desees.
-
Agrega un usuario invitado
Adiós al terrible hecho de prestar nuestro teléfono con el peligro de que vean nuestras cosas, activa un nuevo usuario invitado desde ajustes del teléfono y entras en ‘Usuarios’. Activa la casilla de ‘Invitado’ pulsando sobre ella.
-
Cambiar el bloqueo de pantalla
Agrega un código PIN, contraseña o patrón de desbloqueo desde Ajustes > Seguridad > Bloqueo de pantalla y elige la opción que necesites.
-
Haz más grande el tamaño del texto.
A pesar que BQ tiene una buena resolución de pantalla, a veces deseamos tener el tamaño de la fuente más grande, entra a Ajustes > Accesibilidad y marca la casilla de ‘Texto grande’.
-
Activa el modo HDR de tu cámara
Solo entra a la cámara y a la izquierda del disparador hay una barra gris, desliza el dedo y verás un menú que incluye los modos de cámara, incluyendo HDR, Auto ISO, Grid, ¡te será muy útil!
-
Añade widgets a la pantalla de bloqueo
Esta opción solo aplica en BQ Aquaris con Android 4.2.2 o superior. Ubícate en la pantalla de bloqueo y deslizar tu dedo de izquierda a derecha. Verás una ventana con un símbolo +. Pulsa ahí y verás una lista de widgets que gratuitamente podrás instalar en tu Smartphone.
-
Haz capturas de pantalla
Es muy sencillo, pero muy útil. Solo hay que pulsar al mismo tiempo las teclas de volumen abajo y el botón de encendido y mantenlo así unos segundos. Las capturas de pantalla se irán almacenando en tu dispositivo.
Esperamos que éstos consejos te hayan sido de mucho utilidad y recuerda que en los comentarios aquí abajo podemos solucionar tus dudas y preguntas al respecto.

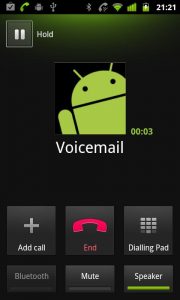 A veces esto puede ser un problema bastante molesto así que aquí están algunos consejos para eliminarlo.
A veces esto puede ser un problema bastante molesto así que aquí están algunos consejos para eliminarlo.