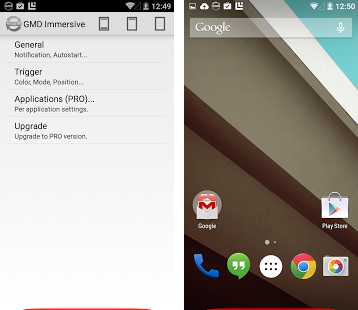
Muchos fabricantes de móviles han optado por usar una barra de navegación en pantalla que no se puede ocultar desde el sistema principal, lo que ha llevado a que los usuarios busquen soluciones para ocultarlo.
Si bien existen varios tutoriales para ocultar la barra de navegación y de notificaciones usando un archivo modificado desde Fastboot, esto puede dañar el sistema y si lo haces podrías tener problemas generales.
Pero no te preocupes, no todo está perdido, por suerte, hay una aplicación que puede ocultar la barra de navegación sin necesidad de permisos root o de acceso a ningún componente del sistema.
Ocultar la barra de navegación y de notificaciones con GMD
Para ocultar la barra de navegación y de notificaciones con GMD solo tienes que instalar la aplicación directamente desde este enlace, una vez que la tengas solamente tienes que abrirla y activarla, al momento verás un nuevo widget en la barra de notificaciones.
Este widget tiene tres modos, el primero te permite tener la barra de navegación y la barra de notificaciones abiertas todo el tiempo, sin ocultarse en ningún momento, el segundo modo oculta la barra de navegación, trayéndola al frente si deslizas de abajo para arriba y, por último, el tercero que oculta las dos barras.
En las configuraciones de la aplicación verás tres apartados, en el primero puedes cambiar las notificaciones, el inicio automático, mientras que en el segundo podrás seleccionar el color del widget y la forma de activarlo.
Por último, tienes una sección con ajustes prémium que se pueden adquirir pagando una módica cantidad.
Así puedes Ocultar la barra de navegación y de notificaciones con GMD, si tuviste algún problema o tienes dudas contáctanos en los comentarios o en nuestras redes sociales.

