Una de las más grandes novedades de los teléfonos de gama alta de LG es la función conocida como Knock On y con esta app podrás tener Knock On en cualquier Android. Knock On consiste en tocar la pantalla varias veces (como si se estuviera tocando una puerta), para activar el móvil.
De que se trata Knock On en cualquier Android
Gracias a que un desarrollador creo la aplicación Knock Lock, que imita el estilo de los teléfonos LG, ahora cualquier usuario de Android puede imitar este funcionamiento de forma muy sencilla. Te explicaremos como instalar Knoc on en cualquier Android y utilizarla en este tutorial.
Para comenzar a usar esta aplicación tan solo descárgala desde Google Play usando este enlace. Hay dos versiones, una gratuita básica y una versión premium, que es paga, pero trae más funciones interesantes.
Como usar Knock On en cualquier Android
Una vez que tengas instalada la aplicación Knock On en cualquier Android, ábrela y verás varias opciones. Presiona la primera opción llamada “Knock Settings” y ahí configurarás el área que quieres que reaccione al momento de hacer los toques, una vez que lo configures ya puedes probarlo.
Lamentablemente, los poseedores del Motorola Moto X no podrán usar estas aplicaciones ya que la pantalla “siempre activa” de este dispositivo no dejará que el Knock On se active.
Asi de simple es activar Knock On en cualquier dispositivo con Android, en los próximos artículos te enseñaremos a activar su contraparte, el Knock Off con otra aplicación muy sencilla. Si te han quedado dudas o tienes algún problema con la configuración de ‘Knock On’ en cualquier Android no dudes en contactarnos en el área de comentarios o en nuestras redes sociales.

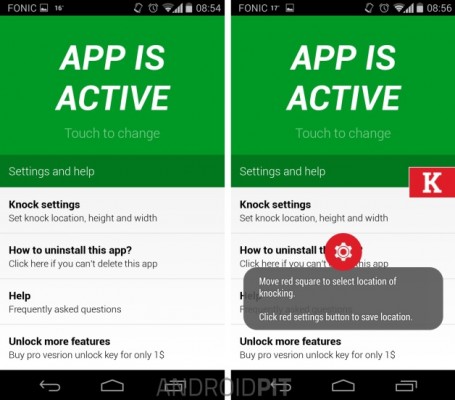
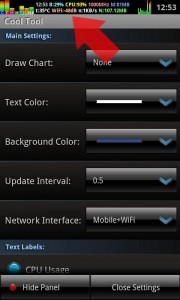 Cool Tool comenzó como un módulo de
Cool Tool comenzó como un módulo de