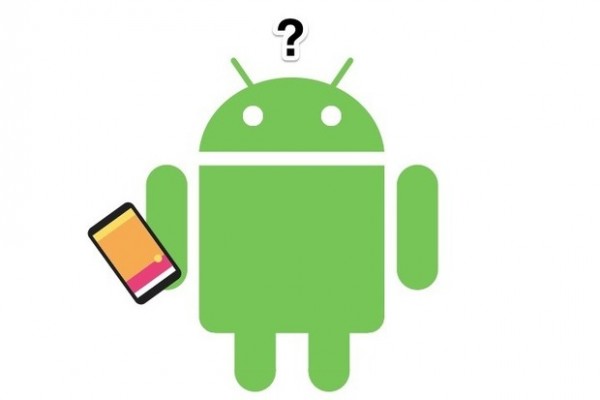Los usuarios de Android de muchas partes del mundo han estado muy preocupados desde la llegada de los mensajes en navegadores o aplicaciones las cuales te incitan a descargar aplicaciones o archivos, con la excusa de que tu dispositivo Android fue infectado por algún virus y generalmente acompañados por vibraciones.
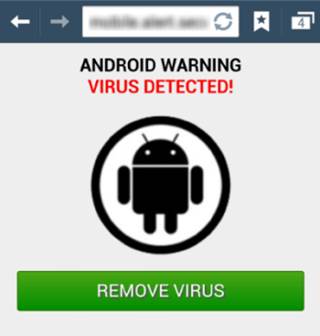
A este tipo de mensajes se conoce como Scareware y en tutorial Android te ayudaremos a evitarlos y solucionar algunos problemas causados por las descargas.
Este problema viene a raíz del JavaScript, con el cual, desde hace algunos años se puede utilizar para hacer vibrar tu celular.
Otra de las razones es la recolección de datos importantes mediante el navegador y los envía a las páginas que estas visitando, creando así una forma directa de conocer a fondo tu dispositivo Android.
En muchas ocasiones los mensajes parecen ser verídicos gracias a que integran logotipos de empresas importantes, pero sobre todo de Google, también incluyendo en los mensajes información sobre tu dispositivo Android como la versión de Android o el modelo.
El engaño continúa gracias a que después de presionar sobre el anuncio, nos redirecciona a una URL que parece verdadera, pero poco después te piden descargar un archivo, instalar una aplicación o incluso pidiéndote dinero para que así puedan solucionar tu problema.
Por lo general, llegan a ser inofensivos y no son más que simples anuncios, aunque debes ser precavido y no dejarte confiar por eso, ya que desde que presionas el anuncio se crea una serie de comandos y si se dan las condiciones adecuadas tanto en la versión de Android y el tipo de navegador pueden hasta controlar a tu navegador.
Como evitar o eliminar un Scareware
La mejor técnica para deshacerte de estos anuncios es ir a la pagina anterior, salirte de la aplicación o reiniciar tu móvil, y si llega a ser muy común puedes ir a Ajustes después al apartado de Aplicaciones y una vez allí busca el navegador o la aplicación que quieras que deje de mostrar esos mensajes para que presiones sobre ella y al final selecciones la opción Borrar datos.
Otra medida preventiva eficaz para la mayoría es descargar un bloqueador de publicidad, ya que estos mensajes son eso, publicidad.
Estos bloqueadores se encuentran en forma de aplicaciones que se pueden descargar directamente de la Play Store, la más conocida y eficaz quizá sea Adblock Browser.
Si bien estas aquí ya que aceptaste alguno de esos anuncios, debes seguir los pasos anteriores, pero no borres los datos, solo desactiva la aplicación desde la pulsaste sobre el anuncio y así se borrarán todos los cambios realizados por el Script.
Una vez hecho esto puedes reactivar la aplicación sin ninguna preocupación ya que habrás eliminado la infección. En casos más severos, la única solución posible es dejar a tu celular como vino de fábrica. Por lo cual deberás hacer copias de todos tus archivos ya que se borran al realizar este proceso.
Lo más probable es que tu hayas recibido algún mensaje de estos desde que eres usuario de Android, cuéntanos tu reacción y como actuaste la primera vez que los recibiste.