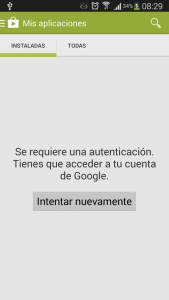En la actualidad, los smartphones han logrado sustituir a las computadoras en muchas tareas, imprimir es una de ellas.

Gracias al servicio de impresión del sistema de Google, Google Print, ahora puedes evitar el laborioso proceso de encender la PC únicamente para transferir el archivo e imprimir.
En este tutorial Android te enseñamos como imprimir desde tu Android de una forma muy fácil usando el servicio por defecto.
Como imprimir desde Android a través de Google Print
Antes de iniciar con el proceso de impresión tienes que asegúrate de que tu impresora sea compatible con la nube de Google: Puedes revisar la lista de compatibilidad, si tu impresora aparece ahí no habrá problema con la impresión.
En caso contrario podrás utilizar el servicio pero siempre con una computadora conectada.
Para imprimir a través de Google Cloud Print debes tener el servicio, revisa en Ajustes > Sistema > Impresión, si aparece el servicio selecciónalo y actívalo.
Si no tienes este servicio, no te preocupes, puedes instalarlo desde Google Play usando este enlace, una vez que lo hagas, presiona en añadir impresora y luego sigue estos pasos:
- Selecciona el archivo que quieres imprimir, puedes hacerlo desde la galería o usando cualquier explorador
- En el menú de selección toca en Imprimir
- Selecciona la impresora que quieres usar, si no encuentras la impresora que buscas toca en Todas las impresoras
- Una vez que tengas seleccionada la lista solo presiona el botón para imprimir
Listo, si todo va bien el proceso se llevará a cabo sin error alguno, si tuviste algún problema para imprimir desde Android te esperamos en los comentarios o en nuestras redes sociales para ayudarte.