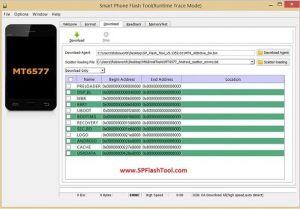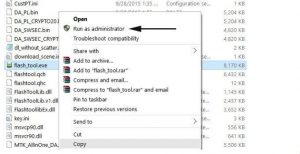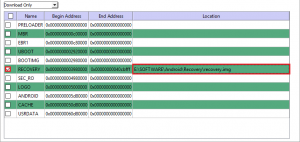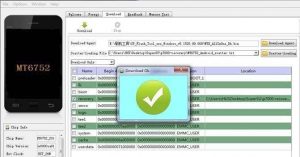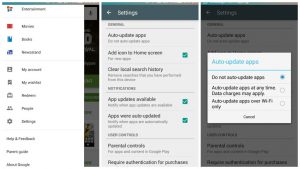El error “Se requiere una autenticación. Tiene que acceder a tu cuenta de google” es más común de lo que se cree en cualquier dispositivo Android.
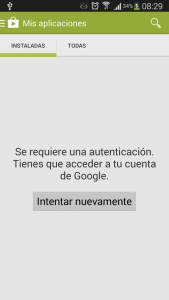 Cuando lo tienes hace que te des cuenta de cuanto necesitas de Google para usar tu dispositivo…
Cuando lo tienes hace que te des cuenta de cuanto necesitas de Google para usar tu dispositivo…
Por suerte, este es un error muy fácil de arreglar, a continuación te decimos cómo.
Desinstalar actualizaciones de la Play Store
A veces el problema no son tus credenciales, sino la tienda:
Ve a los ajustes, busca el apartado de aplicaciones, dirígete a Google Play Store y presiona Desinstalar actualizaciones. Esto revertirá la tienda a la versión original que venía instalada en tu dispositivo Android.
Ahora lo único que debes hacer es entrar a la tienda y dejar que se actualice de forma automática.
Remueve tu cuenta de Google
Este problema también puede estar relacionado con el inicio de sesión, lo que a veces ocurre cuando la tienda es actualizada. Un truco simple es ir a los Ajustes de tu teléfono, seleccionar Cuentas y remover todas.
Una vez que lo hagas puedes añadir de nuevo tu cuenta y debería funcionar correctamente
Limpia los datos de la Play Store
Para limpiar los datos de la tienda tienes que dirigirte a Ajustes y seleccionar el apartado de aplicaciones, luego tienes que tocar en Play Store y Eliminar los datos.
Si todo va bien una vez que ingreses a la Play Store verás que se tarda unos segundos e ingresa correctamente.
Última opción: Restaurar el sistema
Si todo lo que intentaste no ha funcionado lo mejor que puedes hacer es resetear Android con el fin de regresar tu teléfono a su estado de fábrica, para hacerlo puedes buscar el modelo de tu dispositivo en este enlace.
Si tienes alguna otra forma de solucionar el problema de “Se requiere una autenticación. Tiene que acceder a tu cuenta de google” no dudes en contactarnos en los comentarios o en nuestras redes sociales.