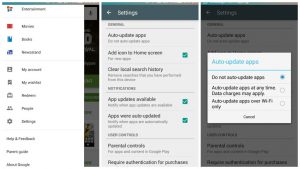Entre las muchas herramientas que encontramos para modificar el sistema operativo Android, tenemos SP Flash Tool:
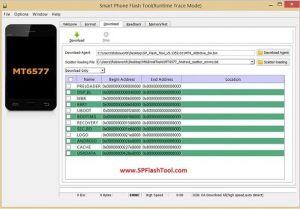 El SP Flash Tool es un programa para Windows o Linux que te permite instalar modos de recuperación y sistemas de boot, entre muchas otras cosas, especialmente diseñado para dispositivos Android con chipset MEDIATEK.
El SP Flash Tool es un programa para Windows o Linux que te permite instalar modos de recuperación y sistemas de boot, entre muchas otras cosas, especialmente diseñado para dispositivos Android con chipset MEDIATEK.
Hoy nos centraremos en un tema especial, como instalar un modo de recuperación usando SP Flash Tool, para eso primero debes cumplir ciertos requisitos.
Requisitos para instalar un modo de recuperación en SP Flash Tool
- Tu teléfono debe tener al menos un 60% de batería total para evitar que se apague a la mitad del proceso, lo que dañaría el sistema
- Descarga los controladores de tu teléfono, tienes que asegurarte que el sistema lo reconozca con la opción de Depuración de USB activado
- Descarga la última versión de SP Flash Tool desde este enlace, en algunas ocasiones el proceso te pedirá una versión en específico. Cuando descargues el archivo extráelo y copia la carpeta al escritorio
- Descarga el archivo Scatter y el archivo de recuperación que te da el tutorial en especifico
Si todo ha ido bien ya puedes comenzar el proceso de instalación en el siguiente enlace.
Instalar un modo de recuperación en SP Flash Tool
Estos son los pasos para proceder a la instalación
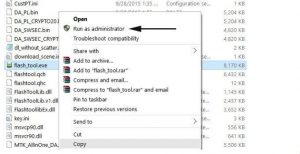 Da clic derecho sobre el ejecutable de SP Flash Tool y selecciona Ejecutar como administrador
Da clic derecho sobre el ejecutable de SP Flash Tool y selecciona Ejecutar como administrador- En el programa presiona el botón de Scatter-loading y luego busca el archivo de Scatter, selecciónalo y acepta
- En el menú desplegable selecciona Download Only, tienes que asegurarte de que esta opción este seleccionada
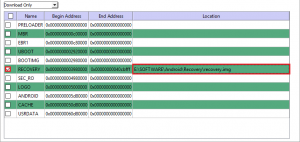 Ahora activa la opción RECOVERY y luego da dos clics, luego selecciona el archivo de recuperación que descargaste antes
Ahora activa la opción RECOVERY y luego da dos clics, luego selecciona el archivo de recuperación que descargaste antes- Conecta tu teléfono a la PC y una vez que sea reconocido presiona el botón Download y el proceso se llevará a cabo
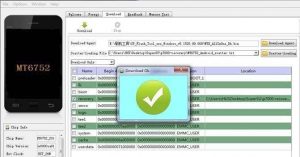 Si todo ha ido bien verás una ventana de confirmación
Si todo ha ido bien verás una ventana de confirmación
Has terminado de instalar un modo de recuperación en SP Flash Tool !
¿Tuviste algún problema? Te esperamos en los comentarios.