La ceguera es un mal que en la actualidad afecta a muchas personas, esto puede ser perjudicial a la hora de usar un dispositivo con Android ya que las grandes resoluciones en pantalla suelen mostrar textos pequeños y si bien hay formas de configurar esta opción desde el área de accesibilidad, el resultado nunca es lo que esperamos.
Entonces ¿Qué podemos hacer en estos casos? En este tutorial te enseñaremos como hacer grande las notificaciones y el menú en Android, para eso usaremos dos programas que en cada caso nos mostrarán distintas opciones.
Hacer grandes las notificaciones en Android con Big Notifications
Después de instalar Big Notificacions desde la tienda de aplicaciones Google Play (o pulsando este enlace) procederás a su configuración, esta es una aplicación gratuita con opciones de pago, por lo que algunas de sus funciones habrá que desbloquearlas a través de una donación de menos de un dólar, pero eso excluye a las más importantes.
Cuando abras Big Notifications puedes hacer crecer las notificaciones hasta el punto que nos sea suficiente, se acabó el tener que acercarte a la pantalla para poder ver los avisos. El programa no cuenta con muchos ajustes pero tendrá lo necesario para los problemas con la vista.
Hacer grandes la pantalla en Android con Big Launcher
Si te ha gustado Big Notifications deberías conocer a Big Launcher, un lanzador de aplicaciones que tiene como principal novedad la de crear un diseño único y adaptado para personas con problemas de la vista.
Esta aplicación es fácil de usar ya que solo se tendrá que seleccionar unos pocos ajustes para dejarla al gusto del usuario, no hay mucho que modificar así que la interfaz se vuelve sencilla pero agradable a la vez. Puedes descargarla desde este enlace o directamente a tu móvil desde Google Play
Ambas aplicaciones podrán hacer que tengas un Android para personas con problemas de vista, así que si tú eres uno de ellos o tienes un familiar así, no dudes en darles una prueba y decirnos que te parece, seguramente te lo agradecerán.

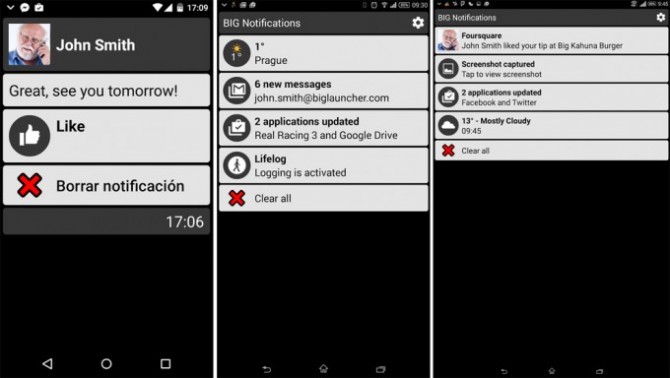
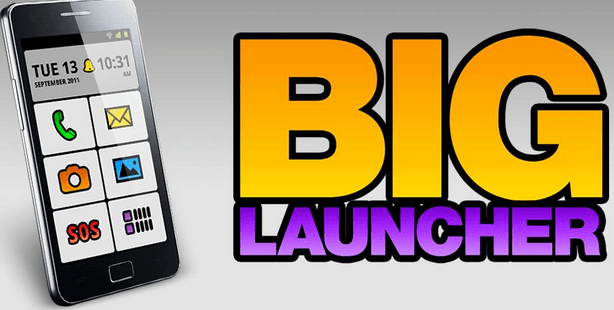
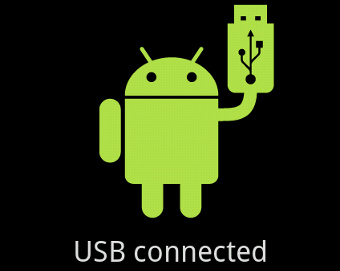
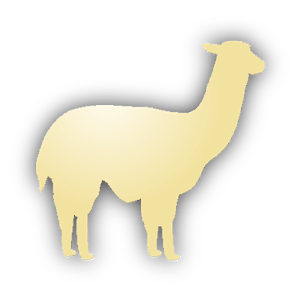 Si has seguido el tutorial, esta aplicación multimedia ya se encuentra en la lista de aplicaciones dentro de tu Fire TV.
Si has seguido el tutorial, esta aplicación multimedia ya se encuentra en la lista de aplicaciones dentro de tu Fire TV.