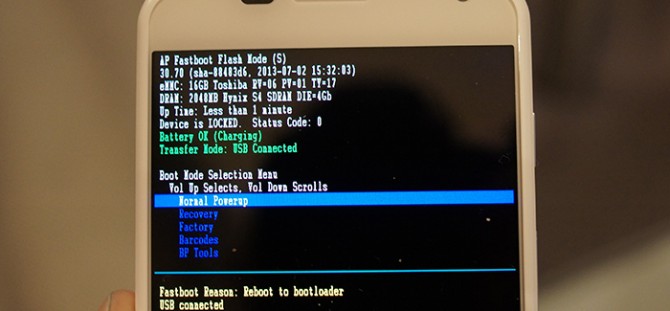En este tutorial te enseñaremos a instalar el modo de recuperación personalizado TWRP en cualquier versión de la Samsung Galaxy Note 2,
 Con el TWRP recovery, podrás instalar cualquier ROM en tu Samsung Galaxy Note 2.
Con el TWRP recovery, podrás instalar cualquier ROM en tu Samsung Galaxy Note 2.
Para que puedas llevar a cabo este proceso aunque no tengas ninguna experiencia modificando el sistema dividiremos el tutorial en dos:
En el primer apartado encontrarás los requisitos necesarios para la instalación, una vez que los cumplas podrás instalar TWRP de modo correcto.
Requisitos para instalar el modo de recuperación TWRP en el Samsung Galaxy Note 2
Estos son los requisitos necesarios para la instalación del modo TWRP en tu Samsung Galaxy Note 2:
- Tu Samsung Galaxy Note 2 debe tener su batería cargada.
- Crea un respaldo de tus archivos, el proceso no los borrará pero es mejor estar asegurados
- Es recomendable que uses únicamente un cable original, no hacerlo puede resultar en fallos
- Descarga los controladores de Samsung desde este enlace e instálalos de forma adecuada
- Descarga ODIN v3.09 desde este enlace, extráelo y cópialo en el escritorio
- Descarga el modo de recuperación TWRP especifico para tu modelo N7100 desde este enlace
- Nota: Si tienes otro modelo de teléfono puedes descargarlo desde este enlace, puedes revisar el modelo de tu movil con este tutorial
Instalar el modo de recuperación TWRP en el Samsung Galaxy Note 2
Estos son los pasos para instalar el modo de recuperación en el Samsung Galaxy Note 2:
- Apaga tu Samsung Galaxy Note 2 y espera unos segundos para continuar
- Abre la carpeta de ODIN y selecciona Odin3.exe
- Apaga tu teléfono y ponlo en modo de descarga para eso presiona el botón de volumen menos junto al botón de inicio (o botón central) y enciende el móvil
- Cuando veas una advertencia en tu teléfono suelta ambos botones y presiona el botón de volumen mas, ya estarás en el modo de descarga, conecta tu teléfono a la PC
- Si aquí todo va bien en el programa ODIN se iluminará de celeste un recuadro con la palabra «ID:COM»
- Dentro de ODIN selecciona la opción «AP» y selecciona el archivo de recuperación que descargaste
- En las opciones del programa solo debe estar marcada «Auto Reboot» y «F. Reset time»
- Presiona en START y el proceso comenzará, cuando termine tu teléfono reiniciará normalmente
- Una vez que tu móvil ya haya reiniciado y el programa te anuncie de que acaba de terminar puedes desconectarlo
- Ahora solo basta apagar tu Samsung Galaxy Note 2 y presionar el botón de volumen mas, junto al botón de inicio y el botón de apagado para entrar a TWRP
Listo, has terminado el proceso de instalación del modo de recuperación TWRP en el Samsung Galaxy Note 2, ahora puedes instalar una ROM o cualquier otro script en formato ZIP.

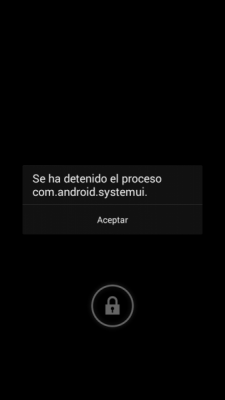 En otro Tutorial Android, te enseñamos como solucionar algunos problemas del sistema operativo Android que causaban cierres inesperados de aplicaciones y otros errores no graves.
En otro Tutorial Android, te enseñamos como solucionar algunos problemas del sistema operativo Android que causaban cierres inesperados de aplicaciones y otros errores no graves.