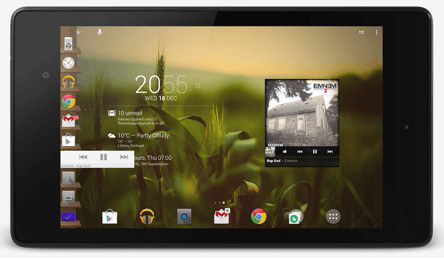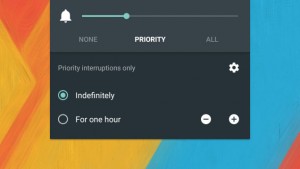 Anteriormente te enseñaremos a activar el modo silencio en Android 5.0 Lollipop, debido a que esta versión del sistema que lo elimina por completo.
Anteriormente te enseñaremos a activar el modo silencio en Android 5.0 Lollipop, debido a que esta versión del sistema que lo elimina por completo.
Hay otra forma de configurar los avisos únicamente para las aplicaciones que más te importan; en este tutorial Android veremos qué es y cómo usar el modo Prioridad en Android 5.0 Lollipop
¿Qué es el modo Prioridad en Android 5.0 Lollipop?
El modo Prioridad del sistema operativo Android 5.0 Lollipop hará sonar o vibrar el terminal únicamente con notificaciones de prioridad, pero ¿Cómo se elige lo que es importante en este dispositivo?
Si activamos esta opción desde el menú de modos del sistema este se configurará para únicamente alertar sobre alarmas y fechas en el calendario, sin embargo, si se pulsa sobre el engrane hay muchas otras por configurar.
Como usar el modo Prioridad en Android 5.0 Lollipop
Usar el modo Prioridad en Android 5.0 Lollipop es muy simple, una vez que se selecciona el engranaje verás una ventana donde puedes poner que cosas son prioridad, por ejemplo, mensajes o llamadas, también puedes desactivar un día en específico para que ninguna alarma suene.
Pero lo más interesante no está ahí, una vez que actives este modo puedes ir a tus contactos y seleccionar tus favoritos, estos podrán romper con las reglas del modo Prioridad y hacer sonar tu dispositivo al momento de llamar.
Del mismo modo si te diriges a Ajustes > Sonidos y notificaciones y luego a la opción “Notificaciones de aplicaciones” puedes activar el modo Prioridad para cualquier aplicación, solamente debes seleccionarla y activar el switch de Prioridad, así verás las notificaciones en pantalla con este modo.
Así de simple es usar y configurar el modo Prioridad en tu teléfono, si tuviste alguna duda o tienes una pregunta no dudes en contactarnos en el área de comentarios o en nuestras redes sociales para ayudarte.