¿El icono de mensaje de voz en su teléfono Android se muestra continuamente en tus notificaciones sin que tengas un mensaje nuevo?
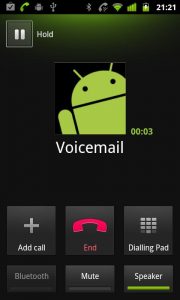 A veces esto puede ser un problema bastante molesto así que aquí están algunos consejos para eliminarlo.
A veces esto puede ser un problema bastante molesto así que aquí están algunos consejos para eliminarlo.
Reinicia el teléfono
A veces nos olvidamos de que nuestros teléfonos necesitan descansar también. Mantener tu teléfono encendido de forma indefinida puede causar algunos problemas, especialmente falsas notificaciones. Págalo un rato y resuelve el problema.
Vuelve a comprobar tu correo de voz
Es probable que hayas hecho esto cientos de veces ya, pero inténtalo hacer después de apagarlo y encenderlo. Si el teléfono sigue mostrando un mensaje de correo de voz y éste no existe sigue intentado con los siguientes pasos.
Limpieza de aplicaciones
Una limpieza rápida a menudo puede ser muy eficaz en la resolución de éste problema de Android. Esta sugerencia restablecerá los ajustes y los datos de la aplicación y no debe causar ninguna pérdida de mensajes de voz importantes porque éstos se almacenan en el servidor de tu proveedor de servicios inalámbricos.
Desactiva la Aplicación de correo de voz
Si por alguna razón la limpieza de los datos de la aplicación de teléfono no ayudó, prueba a borrar los datos de las aplicaciones de correo de voz también.
Para limpiar tu aplicación de correo de voz, solo abre tus Ajustes y sigue esta ruta: Gestor de aplicaciones> Todas> Correo de voz> Borrar datos.
Deja tú mismo un mensaje de voz
Suena un poco extraño lo sé, pero llámate a tí mismo y luego deja un mensaje de voz. Una vez que revises el correo de voz, escucharle y borrarlo. Una vez que haya borrado el mensaje de voz estamos seguros que el ícono habrá desaparecido.
Restablecer datos de fábrica
Si nada de lo anterior funciona, entonces es posible que tenga un error de software o incluso virus en tu dispositivo y entonces necesitas restablecerlo a su estado de fábrica.
Puedes seguir estos tutoriales para resetear Android.
No es tan difícil de realizarlo e incluso te será de mayor utilidad pues tendrás un teléfono como nuevo, como si estuviera recién salido de fábrica.

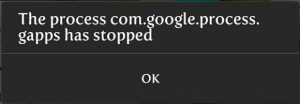
 La buena noticia es que en muchas ocasiones esta molestia es un problema de software y no una falla con tu cámara y aquí te diremos como arreglarla.
La buena noticia es que en muchas ocasiones esta molestia es un problema de software y no una falla con tu cámara y aquí te diremos como arreglarla.