En la actualidad existen muchos programas que tienen este fin, como AirDroid, Samsung Side Sync, Mobizen, aunque Teamviewer suele quedarse fuera, ya que antes solo funcionaba para controlar el PC desde tu dispositivo Android.
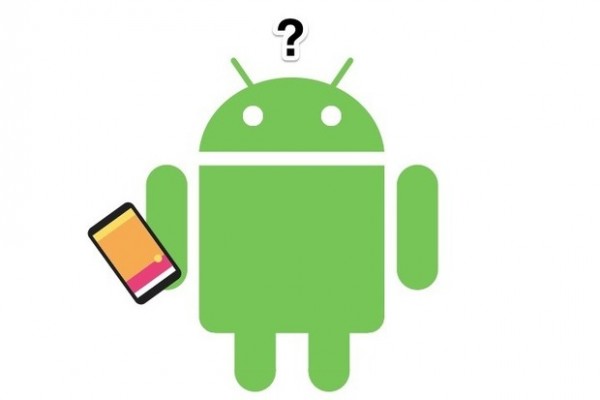
Pero desde el lanzamiento de Teamviewer Host ya es posible duplicar la pantalla de tu Smartphone en tu PC y controlarlo de forma remota. Este programa está disponible para Windows, Mac, Linux, iOS, Windows Phone, BlackBerry y Android, aunque aún no integra la opción de controlar un móvil desde otro móvil.
A pesar de esto, Teamviewer tiene algunas ventajas con respecto a sus principales competidores, por ejemplo, no necesitas permisos de súperusuario (Acceso Root), usar ADB, ni siquiera conectar ningún cable.
Además, si ya has utilizado este programa antes tienes la ventaja de que tu Smartphone ya está integrado en tu lista de dispositivos y no necesitas instalar nada adicional. Pero si no sabes cómo usarlo, en tutorial Android te explicamos paso a paso.
Como controlar tu Android desde la PC con Teamviewer
- Instala la aplicación
Usar Teamviewer es muy fácil, siempre y cuando no te equivoques con alguna de las diferentes aplicaciones de Teamviewer. Si quieres controlar tu móvil desde el PC debes asegurarte de que tienes Teamviewer Host y no alguna otra y si tu dispositivo es Samsung deberás descargar Teamviewer Host for Samsung.
- Crear una cuenta
Al abrir Teamviewer Host te saldrá una pantalla pidiéndote iniciar sesión con tu cuenta. Este paso es necesario y si no tienes una cuenta puedes crearla desde la aplicación.
Y ¡listo!, no necesitas tocar nada más, solo puedes leer la información que aparece en la pantalla y en las opciones avanzadas solo hay una opción: habilitar UDP.
- Conecta tu dispositivo
Desde este momento tu Smartphone esta agregado a tu lista de dispositivos. Básicamente tienes 5 opciones para conectarlo:
- Teamviewer para Windows
- Teamviewer para Mac
- Teamviewer para Linux
- Complemento para Google Chrome
- Versión web (requiere Flash)
Así que elige la que se te haga más cómoda e inicia sesión. Después, selecciona tu dispositivo en la lista y elige control remoto.
La calidad de imagen dependerá de la velocidad de tu móvil, de tu PC y la conexión a internet, aunque por lo general es fluida. También podrás usar el teclado, pero con una pequeña ralentización que afecta la experiencia en gran medida.
En el caso de la pestaña Dashboard, Apps, Processes y Settings podrás ver la información de tu celular, las aplicaciones instaladas y poder desinstalarlas, los procesos y las redes wifi guardadas.
Si tuviste algún problema a la hora de controlar tu Android desde tu PC podemos ayudarte a terminar de forma adecuada, contáctanos en el área de comentarios o en las redes sociales.

 A veces creemos saber todo de nuestro teléfono con sistema operativo Android, pero no siempre es así:
A veces creemos saber todo de nuestro teléfono con sistema operativo Android, pero no siempre es así: