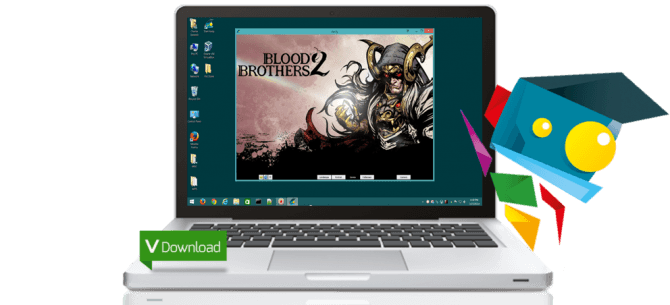Actualmente existen muchas formas de ejecutar Android en una computadora, pero la forma más sencilla es utilizar una máquina virtual que simula el sistema operativo sin correr el riesgo de perder tu información.

Una de las mejores opciones es Virtual Box, un programa que te permite ejecutar diferentes sistemas operativos sin tener que cambiar la configuración del sistema predeterminado del PC, lo cual es un punto a favor.
El sistema que se va a ejecutar, corre de tal forma que será un sistema invitado y te permite probar distintas apps sin tener que hacer ningún cambio en tu móvil.
En este tutorial Android te enseñaremos a utilizar el programa para que puedas sacarle todo el potencial.
Requisitos previos para instalar Android en el PC
Antes de empezar debes cumplir con estos dos requisitos:
- Descargar Virtual Box desde este enlace, debes asegurarte que descargas la versión correspondiente a tu sistema operativo.
- Descargar la versión Android X86, que es la que utilizan los nuevos procesadores de Intel y AMD, desde este enlace.
Simplemente debes instalar Virtual Box siguiendo las instrucciones que te aparecerán en pantalla.
Ahora debemos crear una nueva máquina virtual. Este paso es importante, ya que sin él no podrás ejecutar Android. Para crear la máquina virtual solo debes seguir estos pasos:
- Abre el programa y elige la opción Nuevo.
- En la lista de Linux debes seleccionar la opción Linux 2.6/3.x (32 bits).
- Ahora limita el espacio para el sistema, lo recomendable son 8Gb.
- Debes asegurarte en elegir la opción VDI para el disco duro virtual y que pueda hacer uso de espacio dinámico, así evitas futuros problemas.
- Pulsa en iniciar para ejecutar la máquina virtual que has creado y te pedirá que insertes un CD que contenga el sistema operativo.
Instalación de Android en el PC
Ahora procederemos a la instalación, veras que es más sencillo de lo que creías:
- Busca la imagen ISO del sistema operativo.
- En la ventana que saldrá debes seleccionar la opción Installation
- Después de eso elige New, a continuación, selecciona Primary. En la siguiente ventana selecciona Bootable y en cuando aparezca Write debes elegir Yes.
- Presiona la tecla ESC para ir al escritorio, donde veras el disco que acabas de crear. Selecciónalo para proceder con la instalación. Asegúrate que la extensión del archivo sea ext3.
- Formatea el espacio a utilizar y cuando aparezca la ventana donde te pregunte por el gestor de arranque GRUB debes seleccionar Yes. Después te hará otra pregunta a la que debes volver a seleccionar Yes. Así comenzara la instalación del sistema operativo.
Después de que finalice podrás utilizar Android sin ningún problema, simplemente debes ejecutar la máquina virtual que has creado. Desde tutorial Android esperamos que te haya sido de ayuda y que no te haya ocurrido ningún problema durante la instalación, hasta la próxima.