WhatsApp es sin duda el mensajero instantáneo más famoso de los últimos tiempos y aunque cuenta con un abanico de funciones muy grande también tiene algunas limitaciones.

En este tutorial Android te enseñaremos a aumentar el límite de tamaños al enviar archivos. Como bien sabes, WhatsApp permite enviar diversos tipos de archivos siempre que estos se encuentren por debajo de los 16 megabytes, con este truco podrás aumentar este límite al tamaño que quieras.
Requisitos para aumentar el límite de tamaño de envíos en WhatsApp
Antes de iniciar esta guía para cambiar el límite de tamaño de los archivos a enviar, toma en cuenta estos puntos:
- Tu dispositivo Android debe estar rooteado, el proceso para rootear Android en tu móvil lo puedes hallar en este enlace
- El proceso modificará WhatsApp, si tienes conversaciones que quieras guardar crea un respaldo antes de empezar
- Debes instalar un explorador de archivos que tenga acceso root, puedes descargar Root Browser usando este enlace
- Nota: El proceso tiene riesgo bajo pero si no lo aplicas bien podrías dañar el sistema, continua con cautela, no nos hacemos responsables por pérdida total
Si cumples estos tres puntos es hora de modificar el límite de tamaño de los archivos a enviar en WhatsApp, sigue leyendo a continuación.
Aumentar el límite de tamaño de envíos en WhatsApp
Para aumentar el límite de los envíos en WhatsApp sigue estos pasos:
- Reinicia tu dispositivo Android y luego asegúrate de que WhatsApp este activo y funcionando
- Abre el explorador de archivos y luego ve a la raíz del almacenamiento del teléfono
- Desde aquí ingresa a data y luego nuevamente a data
- Aquí ve a la ruta com.whatsapp > shared_prefs
- Si todo va bien encontrarás el archivo com.whatsapp_preferences.xml, presiona sobre el por unos segundos y luego toca en Open With… (o Abrir con…)
- Selecciona RB Text Editor, verás el código de la aplicación, busca <int name=»media_limit_mb» value=»16″ />
- Con el editor cambia el valor 16 por cualquiera que gustes, este se encuentra en megabytes, si quieres que el límite sea 2 GB puedes poner 2048
- Cuando termines salva el archivo y reinicia tu teléfono, listo, ahora ya puedes enviar archivos con el tamaño que has elegido
Si te quedaron dudas a la hora de modificar el límite de los archivos enviados en WhatsApp puedes contactarnos en los comentarios o en nuestras redes sociales y con gusto te atenderemos.

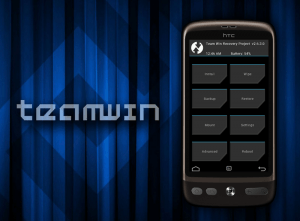 Uno de los mejores, que atacaremos en este tutorial Android, es que puede realizar un respaldo completo del sistema.
Uno de los mejores, que atacaremos en este tutorial Android, es que puede realizar un respaldo completo del sistema.