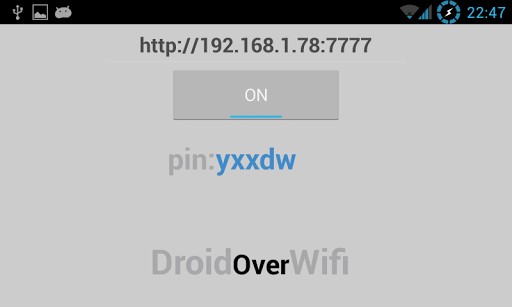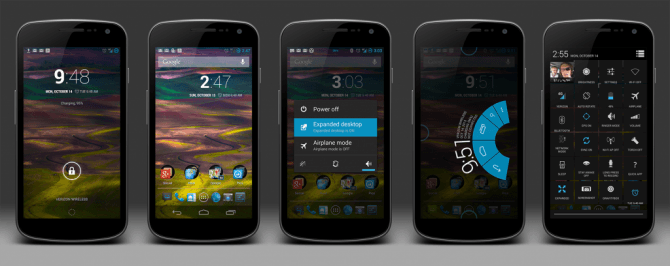En este tutorial Android te ayudaremos si no tienes un cable USB para transferir datos de tu teléfono o tablet Android a tu computadora.
Se ha puesto de moda que al adquirir un móvil Android nuevo muchas compañías -por ejemplo Motorola– incluyan únicamente el cargador de este, dejando fuera el cable USB para conectarlo a la PC, es por eso que hoy nos hemos dado a la tarea de buscar una aplicación alternativa que funcione como administrador remoto y la hemos encontrado.
En el tutorial Android de hoy te enseñaremos a modificar y manipular los archivos que tienes en tu teléfono únicamente usando la red WiFi y una aplicación única, conocida como Droid Over Wifi.
Droid Over Wifi, una alternativa muy completa para transferir archivos a tu Android sin cables
Si bien anteriormente les hablamos de Airdroid, esta alternativa permite la modificación de archivos con permisos aún más elevados, por supuesto, requiere de rootear Android para funcionar de este modo, pero una vez que tenemos este permiso activado no hay nada que no podamos hacer a través del Wifi.
El modo de usarse es mucho más simple que el de Airdroid, su interfaz es más sencilla pero no por eso deja de ser una herramienta muy poderosa en la transferencia de datos sin cables.
¿Cómo usar Droid Over Wifi para transferir o modificar datos en Android sin cables?
El funcionamiento de Droid Over Wifi es simple, tan solo sigue los pasos que están marcados a continuación:
- Después de instalar la aplicación desde este enlace, ábrela y espera a que responda
- Cuando estés dentro de esta solo presiona el único botón que aparece
- Aparecerá una nueva pantalla en tu teléfono indicándote la dirección que debes visitar
- Usa tu navegador favorito para entrar a la dirección indicada, luego se te pedirá un código
- Vuelve a tu teléfono, si tienes una nueva ventana emergente acepta y ve el código
- Copia el código que tienes en tu teléfono al navegador web y pulsa aceptar
- En unos instantes verás todos los archivos que existen en tu móvil y verás también las opciones de modificación
- Si has hecho todo bien podrás modificar tus archivos, subir nuevos documentos, imágenes, música o videos, entre muchas otras cosas.
Con esta aplicación será muy fácil transferir tus datos a Android sin cables en cuestión de minutos, no dudes en darle una oportunidad.