No importa el dispositivo Android que uses, siempre te quedarás sin memoria de almacenamiento: La culpa se la llevarán las actualizaciones de Play Store, datos del uso mapas sin conexión, juegos, fotos, música,etc.
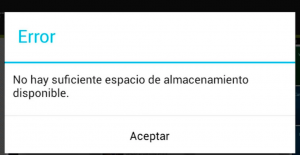 Aparte de volver lento a tu dispositivo Android, si tu almacenamiento está lleno puede llegar a impedir que se actualicen aplicaciones, o incluso que puedas tomar fotos, entre otras cosas.
Aparte de volver lento a tu dispositivo Android, si tu almacenamiento está lleno puede llegar a impedir que se actualicen aplicaciones, o incluso que puedas tomar fotos, entre otras cosas.
Pero si sigues este tutorial Android, nada de esto te pasará.
Vacía tu almacenamiento interno
Lo que más ocupa espacio preciado en tu dispositivo Android son los datos de aplicaciones, datos almacenados en caché (caché del sistema y de aplicaciones) y datos del usuario (música, fotos, videos, etc.)
Afortunadamente, podemos tomar el control de los tres. Tómate el tiempo de ver las aplicaciones que no usas, cachés, archivos innecesarios y eliminar lo que no necesitas. O utiliza una aplicación para hacer el trabajo duro por ti.
SD Maid mecaniza la mayor parte del proceso y ES File Explorer registra tu sistema operativo Android y te hará vaciar los archivos restantes de las aplicaciones que desinstalas.
No querrás simplemente borrar tus archivos, pero puedes moverlos a otro dispositivo para liberar algo de espacio de almacenamiento.
Por ejemplo, las carpetas DCIM, de música y videos pueden guardarse en tu computadora para tener un almacenamiento seguro. Para hacerlo, conecta tu celular a la computadora con un cable USB y desbloquea tu celular.
Mueve las carpetas o archivos que no necesitas en tu teléfono a tu computadora. No olvides revisar todas las carpetas – incluso tu carpeta de WhatsApp puede estar llena de imágenes olvidadas.
Reinventa la tarjeta microSD
A pesar de los intentos de Google por limitar el uso de la expansión de la microSD, la memoria expandible sigue siendo popular. Incluso si tu dispositivo Android no tiene una entrada para microSD, aun así, puedes usarla para tener más espacio de almacenamiento.
El uso de una microSD para espacio de almacenamiento adicional no es impecable, pero te ayudará a ahorrar espacio en la memoria interna de tu celular.
Si tu teléfono tiene una entrada para tarjeta microSD, puedes guardar fotos y música en ella, dejando el almacenamiento interno para aplicaciones o archivos esenciales.
Si tu teléfono no tiene una entrada para la tarjeta, quizás puedas usar una tarjeta microSD a través de un USB OTG o con un adaptador. Puedes sujetar el adaptador a tus llavero y llevarlo contigo.
Puedes mover algunas aplicaciones al almacenamiento externo, pero es arriesgado, sin embargo, guardar música, videos, fotos y documentos en una tarjeta microSD sí tiene sentido.
Prueba con el almacenamiento en la nube
Si las fotos y la música son los que ocupan más espacio, simplemente guárdalos en la nube. La aplicación de Fotos de Google te ofrece almacenamiento gratuito, siempre y cuando sean de 16 megapíxeles o menos.
Google Play Music también te permite almacenar tus colecciones en línea, aunque no es tan fácil subir la música que has descargado de otro servicio aparte de Google. Puedes transmitir música a través de Spotify, SoundCloud o iHeartRadio, pero reproducir las canciones en estas aplicaciones consumirá muchos de tus datos.
Si quieres subir música a Google Play Music para vaciar espacio en tu teléfono, necesitarás otra aplicación o una extensión de Chrome para tu computadora.
Puedes leer las instrucciones de cómo subir tus canciones a Play Music en la misma aplicación yendo a Música > Agregar música. Puedes subir más de 50,000 canciones de tu colección de MP3 para liberar la aplicación de Android. También puedes reproducir álbumes sin conexión guardándolos en tu equipo.
Tomando decisiones con precaución en cuanto a la nube, las opciones de almacenamiento fuera del dispositivo y de limpieza general, puedes asegurar que no te quedarás sin espacio de almacenamiento nunca más.
Sí el almacenamiento en nube no es para ti, entonces considera eliminar algunas aplicaciones, mover tus fotos y otros archivos a tu computadora, o invertir en un adaptador de tarjeta microSD.
¿Cómo liberas espacio en tu Android? ¿Qué solución de almacenamiento utilizas? Déjanos saber en los comentarios.


