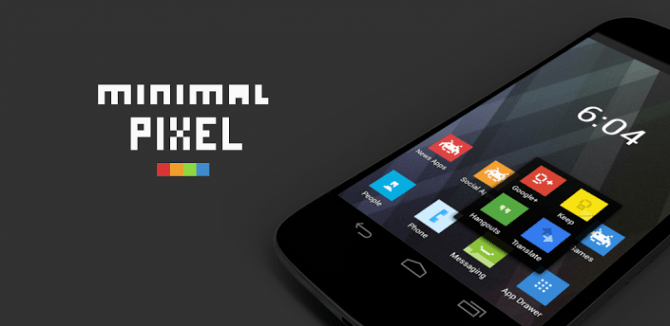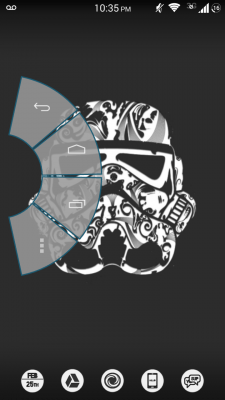Recientemente en Google Play se ha dado una nueva oleada de aplicaciones de personalización, no solo usando lanzadores como lo comentamos anteriormente, también instalando paquetes de iconos personalizados, tal como te lo enseñaremos hoy.
En este tutorial Android te enseñaremos una forma muy fácil para buscar e instalar paquetes de iconos en tu dispositivo, por supuesto, lo haremos usando nuestro lanzador de aplicaciones favorito, Nova Launcher Prime, del cual hablamos en este enlace.
Buscar paquetes de iconos en Google Play
Para buscar aplicaciones que sirvan como paquetes de iconos en Google Play únicamente tienes que dirigirte a la categoría de personalización, ahí puedes ver las aplicaciones más descargas y revisar aquellas que digan “icon pack”, estas contienen los iconos necesarios para tu sistema.
También puedes hacerlo buscando directamente Icon Pack en Google Play, ten especial cuidado en revisar que estas sean aplicaciones de paquetes de iconos y no un lanzador.
Instalar un paquete de icono en Nova Launcher
Para instalar un paquete de iconos en Nova Laucher tienes dos opciones, la primera es hacerlo desde el mismo instalador de iconos, una vez que descargues la aplicación la abres y verás un menú que te permite instalar el paquete en diversos lanzadores, selecciona Nova y acepta, espera a que se instales.
Otro modo de instalar el paquete es dirigiéndote hasta la configuración de Nova, entrando a la sección Apariencia y al final Tema de iconos, ahí verás todos los paquetes instalados, selecciónalo y estará listo.
En raras ocasiones al instalar paquetes verás que algunos no cambian, esto puedes solucionarlo reiniciado tu teléfono, si aun así no hay cambio puede que el paquete que tienes instalado no tenga el icono de la aplicación.
Listo, ya has logrado instalar los paquetes de iconos en tu móvil, ahora disfruta aún más de la personalización del sistema operativo Android.