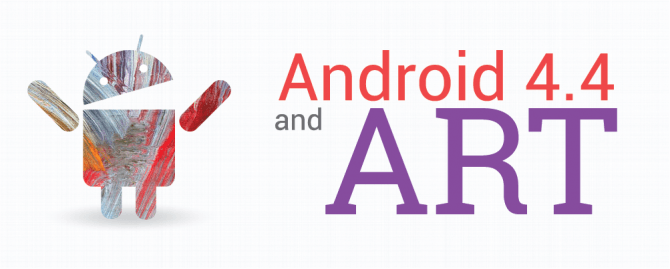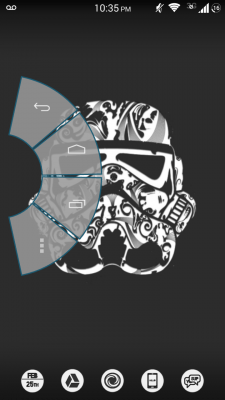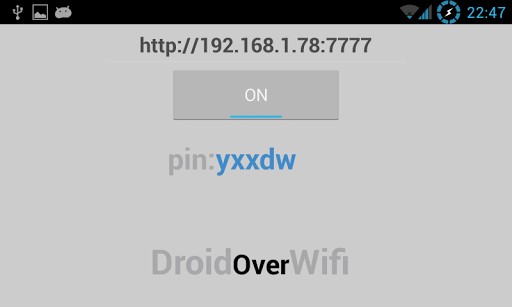Con la última versión del sistema operativo Android, que salió a finales del año pasado, llegó una nueva función de desarrollo conocida como ART.
Esta no dió mucho de qué hablar debido a que se encuentra en etapa beta con algunos errores que pulir. Sin embargo, aquellos que la han probado aseguran que, quitando estos errores, será una gran implementación en el sistema operativo Android.
En el tutorial del día de hoy te hablaremos sobre ART, que es, como se usa y cómo puedes hacer que tu teléfono Android vaya más rápido con tan solo activar esta opción.
¿Qué es ART?
ART viene de las siglas de Android RunTime, la forma ‘avanzada’ de decir tiempo de ejecución de Android, lo que se refiere a el tiempo en que tarda el sistema en ejecutar y lanzar una aplicación, dicha función hasta estos días la tiene el ya conocido Dalvik Cache (Más información aquí).
A diferencia de Dalvik, ART no usa una máquina virtual para arrancar y correr la aplicación, lo que hace esta función es, en palabras muy simples, desempaquetar el código de la aplicación que instalemos para que al momento de ejecutarla esté disponible casi de forma automática, esto reduce el tiempo de carga y aumenta el uso de la batería, aunque también aumenta el tiempo de instalación por unos segundos y añade un poco más de peso a la aplicación (hablamos de apenas unos kilobytes).
Como usar ART en tu teléfono Android
Como dijimos más arriba, ART ha llegado con la actualización 4.4 del sistema operativo Android, por lo que todos los teléfonos con esta versión podrán probar esta nueva forma de instalar y ejecutar aplicaciones, para activar ART en tu teléfono solo sigue estos pasos:
- Ingresa al menú de aplicaciones y dirígete a Ajustes o Configurar
- Dentro de esta pantalla ve a “Programador”, si no encuentras dicho apartado dirígete a este tutorial
- Una vez dentro de las opciones de desarrollo busca la opción “Tiempo de ejecución”
- Si presionas dentro de esta verás que puedes escoger entre Dalvik y ART, escoge la segunda y espera a que el dispositivo se reinicie totalmente
- Una vez que te encuentres en la pantalla principal comienza a usar tu teléfono normalmente, al principio notarás algún retraso pero después todo irá bien
- Nota: Recuerda que esta es una función experimental y algunas aplicaciones pueden detenerse a la mitad de su uso sin razón, esto aún no se ha arreglado
Listo, ahora puedes probar lo que en un futuro será el cache de Android, de igual forma te agradará sentir mayor rapidez en tu dispositivo Android.